オンラインアルバムの写真を印刷する
本製品の操作パネルからインターネット上の写真共有サイトにアクセスして、写真共有サイトのオンラインアルバムにある写真(パソコンなどの機器からアップロードされた写真)を印刷することができます。

 重要
重要
-
本製品のファームウェアのアップデートを行った場合、表示される画面や操作方法、機能などが変更されることがあります。
ファームウェアアップデート後の操作については、以下を参照してください。
Webサービスをご利用になる前に、利用規約をご覧ください。
また、写真共有サイトにアクセスするためには、写真共有サイトで取得したアカウントを本製品に登録する必要があります。以下を参照して、本製品に写真共有サイトのアカウントを登録してください。
 重要
重要
-
この機能を利用するには、本製品がLAN接続されていて、LAN環境がインターネットに接続されている必要があります。
-
この機能を利用するには、写真共有サイトのアカウントを取得している必要があります。アカウント取得については、写真共有サイトにてご確認ください。
-
オンラインアルバムの写真によっては、表示または印刷できない場合があります。
-
ホーム画面をフリックして
 [クラウド]を表示し、タップする
[クラウド]を表示し、タップする 重要
重要-
本製品のファームウェアのアップデートが可能な場合は、アップデートを促すメッセージが表示されることがあります。
表示されたメッセージに従って、アップデートを行ってください。
アップデート後の[クラウド]メニューの操作については、以下を参照してください。
-
-
利用する写真共有サイトをタップする
写真共有サイトに接続し、オンラインアルバムが表示されます。
 参考
参考-
写真共有サイトで取得したアカウントを本製品に登録していない場合は、登録するかを確認する画面が表示されます。
[はい]をタップして、アカウントを登録してください。
-
アカウントを登録する方法については、「写真共有サイトのアカウントを登録する」を参照してください。
-
アカウント登録が終了したときに、ログイン名またはメールアドレスおよびパスワードの保存確認画面が表示されます。保存方法をタップしてください。ログイン名またはメールアドレスおよびパスワードを保存しない場合は、[両方とも保存しない]をタップしてください。
-
-
オンラインアルバムが多いときや、通信状況によっては、オンラインアルバムが正しく表示されない場合があります。
-
タッチスクリーンに表示されるオンラインアルバムの作成日は、パソコンで表示される写真共有サイトのオンラインアルバム作成日と異なる場合があります。またオンラインアルバムの表示順も異なる場合があります。
-
-
写真を表示したいアルバムをタップする
オンラインアルバム内の写真が表示されます。
 参考
参考-
オンラインアルバム内の写真が多いときや、通信状況によっては、写真が正しく表示されない場合があります。
-
タッチスクリーンに表示されるオンラインアルバム内の写真の表示順は、パソコンで表示されるオンラインアルバム内の写真の表示順と異なる場合があります。
-
-
必要に応じて設定する
-
印刷する写真を選ぶときは:
印刷したい写真をタップします。
Aをタップして、写真を選ぶこともできます。
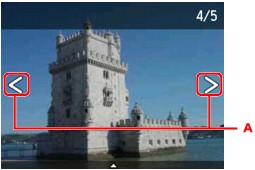
カラー(Color)ボタンをタッチすると、表示されている写真を1部印刷できます。
-
印刷部数、印刷設定を変更するときは:
写真の中央付近をタップすると、メニューが表示されます。
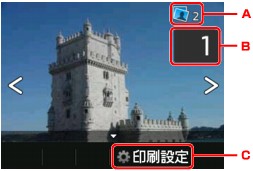
-
合計印刷部数
合計印刷部数が表示されます。
タップすると[選択画像の部数確認]画面が表示され、写真ごとの印刷部数を確認することができます。[選択画像の部数確認]画面では写真ごとに部数を変更することもできます。
-
印刷部数
タップすると、印刷部数を指定できます。
 参考
参考-
写真ごとに印刷部数を指定することができます。印刷したい写真をそれぞれ表示してから、写真ごとに印刷部数を指定します。
-
-
印刷設定
タップすると、[印刷設定]画面が表示されます。
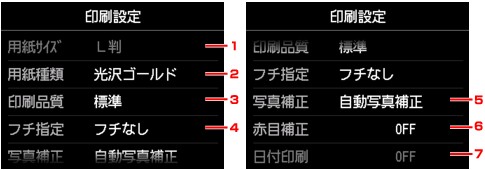
-
用紙サイズ
[L判]に設定されます。
-
用紙種類
セットした用紙の種類を選びます。
-
印刷品質
印刷品質を設定できます。
-
フチ指定
フチのあり/なしを設定できます。
-
写真補正
[自動写真補正]を選ぶと、撮影された写真のシーンや被写体の顔などを認識して、それぞれの写真に最適な補正が自動的に行われます。逆光などで暗くなった人物の顔を明るくしたり、風景、夜景、人物などのシーンを解析し、各シーンに最適な色あい、明るさ、コントラストに自動的に補正したりして印刷が行われます。
写真によっては、補正されない場合があります。
 参考
参考-
オンラインアルバムの写真は、標準では自動写真補正で印刷されます。
-
[補正しない]を選ぶと、写真の補正をせずに印刷が行われます。
-
-
赤目補正
人物の目が赤く写った写真を補正して印刷できます。
写真によっては赤目が補正されなかったり、目以外の部分が補正されたりする場合があります。
-
日付印刷
この設定は使用できません。
-
-
-
-
カラー(Color)ボタンをタッチする
印刷が開始されます。



