

本製品では、パソコンを使用しなくても操作パネルを使用してメモリーカードの写真印刷、コピー、スキャンなどを行うことができます。
操作パネルには、タッチスクリーン(A)と、点灯するいくつかのボタン(B)があります。
タッチスクリーンに表示されるホーム画面から、本製品のいろいろな機能を使用できます。
ホーム画面には3つの画面があり、画面を切り替えてコピーや写真の印刷、スキャンなどを行うメニューを選びます。
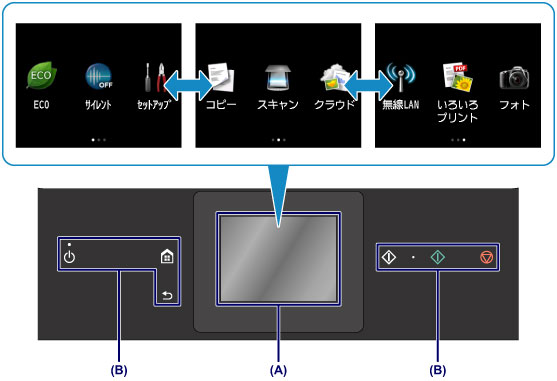
(A)タッチスクリーン
画面に表示されるメニューやボタン、アイコンなどを指先で軽く触れて操作します。
(B)操作パネルのボタン
操作パネルに表示されるボタン(B)は、タッチスクリーンの表示画面によって異なります。
その画面で、使用できるボタンのみが点灯し、操作を手助けします。
操作パネルのボタンを選ぶときは、指先で軽くタッチします。
 重要 重要使用上の注意
|
本製品のタッチスクリーンは、指先で軽く触れたり、指を動かしたりして、いろいろな機能や設定などを選ぶことができます。
 重要 重要
- タッチスクリーンを指で強く押さない - タッチスクリーンを指以外のもの(特にボールペンや鉛筆、爪など先の鋭いもの)で押さない - タッチスクリーンに濡れた手や、汚れた手で触れない - タッチスクリーン上には何も物を乗せない |
タップ
指先で軽く触れ、すぐに離します。
画面の項目や写真を選ぶときなどに使います。
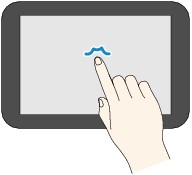
タッチ
指先で軽く触れます。
メニューや写真などを連続で進める(戻す)ときは、その方向のマークをタッチしたままにします。
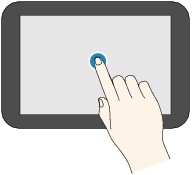
フリック
画面に触れた指を上下左右にはらいます。
メニュー表示の切り替えや、写真を進める(戻す)ときに使います。
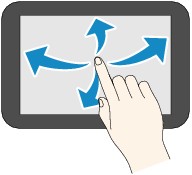
ドラッグ
指先で軽く触れたまま、上下左右に動かします。
項目のリストを見るときや、スライダーを動かすときに使います。
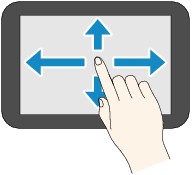
[例]:[フォト]の写真選択画面でできるタッチスクリーン操作
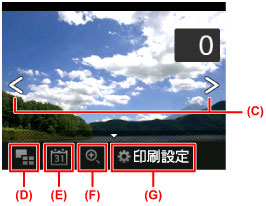
写真の上で左右にフリックすると、前後の写真が表示されます。
(C)のマークをタップすると、同様に前後の写真が表示されます。また、写真を連続で進める(戻す)場合は、(C)のマークをタッチしたままにします。
(D)をタップすると、複数の写真を表示する画面に切り替わります。
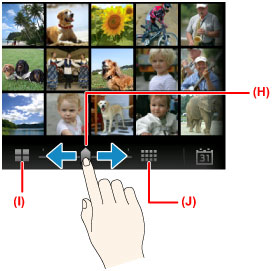
スライドバー(H)を左右にドラッグすると、画面に表示される写真の数を変更できます。(I)または(J)をタップして変更することもできます。
(E)をタップすると、[日付の先頭へ]画面が表示されます。
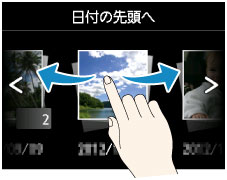
左右にフリックして、表示する写真の日付をタップします。
(F)をタップすると、写真の拡大/縮小ができます。
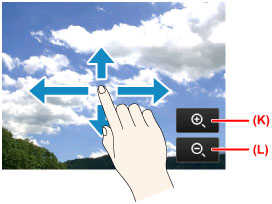
(K)をタップすると写真が拡大し、(L)をタップすると縮小します。
拡大した写真の上をドラッグすると、見たい部分を表示できます。
(G)をタップすると、[印刷設定]画面が表示されます。
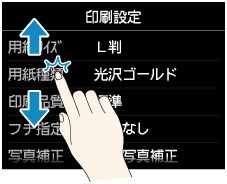

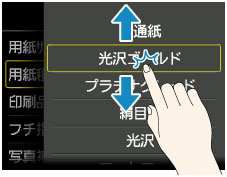
上下にドラッグして、設定したい項目をタップします。
設定のリストが表示されるので、同様にドラッグして設定をタップします。
ページの先頭へ |