本製品の操作パネルを使ってスキャンしたデータをメモリーカードに保存する
本製品の操作パネルを使ってスキャンしたデータをメモリーカードに保存することができます。
 重要
重要
-
メモリーカードは、画像をスキャンしているときや、保存する前に抜き差ししないでください。
-
メモリーカードに保存したデータは、万一の故障に備えてほかの媒体に定期的に保存することをお勧めします。
-
データの破損または消失については、本製品の保証期間内であっても、理由の如何に関わらず、弊社では一切の責任を負いかねます。あらかじめご了承ください。
-
ホーム画面をフリックして
 [スキャン]を表示し、タップする
[スキャン]を表示し、タップする保存/転送先を選択する画面が表示されます。
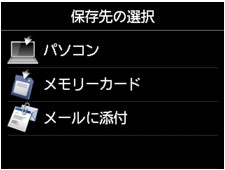
 参考
参考-
パソコンへ転送する設定のスキャン待機画面が表示された場合は、
 をタップして、保存/転送先を選択する画面を表示させてください。
をタップして、保存/転送先を選択する画面を表示させてください。
-
-
 参考
参考-
ホーム画面から[スキャン]を選ぶ前にメモリーカードをセットした場合、[スキャン]以外の画面が表示されます。
また、メモリーカードに写真データと文書データ(PDFファイル)が保存されている場合、どちらを印刷するか確認する画面が表示されます。
ホームボタンをタッチすると、ホーム画面が表示されます。
-
-
 [メモリーカード]をタップする
[メモリーカード]をタップする -
 [メモリーカードに保存]をタップする
[メモリーカードに保存]をタップするスキャン待機画面が表示されます。
-
必要に応じて設定する
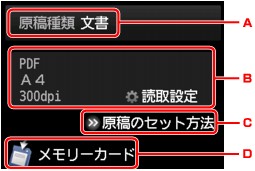
-
タップして、原稿の種類を選びます。
- 文書
-
原稿台ガラスにある原稿を[読取設定]で設定した内容で、文書データとしてスキャンします。
- 写真
-
原稿台ガラスにある原稿を[読取設定]で設定した内容で、写真データとしてスキャンします。
-
タップすると、[読取設定]画面が表示されます。
設定項目については、以下を参照してください。
-
タップすると、原稿のセットのしかたが表示されます。
-
タップすると、保存/転送先を選択する画面が表示されます。
-
-
カラーでスキャンをする場合はカラー(Color)ボタンをタッチし、白黒でスキャンをする場合はモノクロ(Black)ボタンをタッチする
-
読取設定の[プレビュー]で[ON]を選んでいる場合:
メモリーカードに保存する前に、プレビュー画面が表示されます。
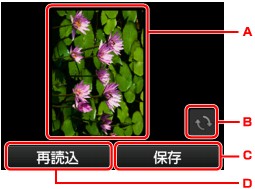
-
スキャンする原稿のプレビュー画面が表示されます。
読取設定の[データ形式]で[PDF]または[高圧縮PDF]を選んでいる場合に表示されます。
-
タップすると、プレビュー画像が回転します。
-
タップすると、スキャンしたデータがメモリーカードに保存されます。
-
タップすると、原稿を再読み込みします。
-
-
読取設定の[データ形式]で[JPEG]を選んでいる場合:
スキャンが開始され、メモリーカードにスキャンしたデータが保存されます。
-
読取設定の[データ形式]で[PDF]または[高圧縮PDF]を選んでいる場合:
スキャン終了後にスキャン続行の確認画面が表示されます。

続けてスキャンを行う場合は、次の原稿を原稿台ガラスにセットしてスキャンを開始してください。
スキャンを終了する場合は、[読取終了]をタップしてください。スキャンしたデータがひとつのPDFとしてメモリーカードに保存されます。
連続してスキャンした場合は、最大100ページまでひとつのPDFファイルとして保存することができます。
スキャン終了後、原稿台ガラスから原稿を取り出してください。
 参考
参考-
複数枚のページを連続してスキャンしている途中で、メモリーカードの容量が不足した場合は、スキャン中のページは保存されません。
-
メモリーカードに保存されるスキャンデータは、PDF/JPEG形式ともに、最大2000ファイルまで保存されます。
-
メモリーカードに保存されるスキャンデータのフォルダー名とファイル名は、以下のようになります。
-
フォルダー名(拡張子:PDF):CANON_SC
 DOCUMENT
DOCUMENT 0001
0001 -
フォルダー名(拡張子:JPG):CANON_SC
 IMAGE
IMAGE 0001
0001 -
ファイル名:SCN_0001から連番
-
ファイルの日付:2013年1月1日で保存されます。
-
-
-
メモリーカードに保存したスキャンデータをパソコンで使用する
メモリーカードに保存した画像データをパソコンに取り込む場合は、いったん本製品の電源を切り、電源を入れ直すか、いったんメモリーカードを取り外しセットしたあとに画像データを取り込んでください。


