Printing Documents (PDF File) Saved on a Memory Card
You can print PDF files scanned using the operation panel of the machine or made using Canon IJ Scan Utility or My Image Garden (application software compatible with the machine) from a memory card.
 Note
Note
-
You can print PDF files from a memory card which satisfy the following conditions. Other than the following PDF file cannot be printed even if they appear on the document list.
-
PDF files scanned using the operation panel of the machine and saved on a memory card with Format set to PDF or Compact PDF (Extension: .pdf)
For details on scanning using the operation panel of the machine:
 Saving Scanned Data on the Memory Card Using the Operation Panel of the Machine
Saving Scanned Data on the Memory Card Using the Operation Panel of the Machine -
PDF files made using Canon IJ Scan Utility or My Image Garden (application software compatible with the machine) (Extension: .pdf)
Except for the following data:
-Encrypted data
-Data more than 2 GB
-Data including images scanned at 9601 pixels or more in the vertical and horizontal directions
For details on making PDF files using My Image Garden (application software compatible with the machine):
For details on making PDF files using Canon IJ Scan Utility (application software compatible with the machine):
-
-
Flick the HOME screen, then tap
 Advanced print.
Advanced print. -
Tap PDF file print.
-
Insert the memory card into the card slot.
The document list is displayed.
 Note
Note-
If both photo files and PDF files are saved on the memory card, when the memory card is inserted before you select PDF file print, the confirmation screen to select which file you print is displayed. Tap Print documents in the displayed screen.
-
If no printable document (PDF files) is saved on the memory card, Data of supported types are not saved. is displayed on the touch screen.
-
-
Select the document to print.
File name list
Preview display
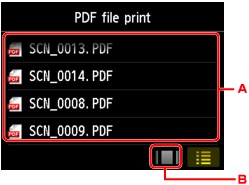
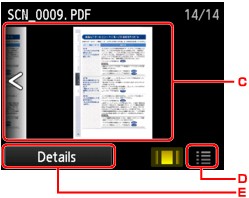
-
Flick to display the name of documents, then tap document to print.
-
Tap to switch to the preview display.
-
Flick to display document preview, then tap document to print.
-
Tap to switch to the file name list.
-
Tap to display the Details screen.
 Note
Note-
File names may not be displayed properly on the document list if the file name is long or includes incompatible characters.
-
On the preview screen, the first page of each PDF file is displayed on the touch screen. In addition, if a document is in landscape format, it will be displayed rotated by 90 degrees.
-
For some PDF files, it may take longer to display the preview or part of the preview may be cropped.
-
The name of the PDF files is displayed even though the PDF files cannot be printed using the operation panel of the machine. If one of the following conditions is applicable to the PDF files, they are not printable.
-
PDF files saved using application software other than Canon IJ Scan Utility and My Image Garden (application software compatible with the machine)
-
PDF files for which the preview screen is not available ("?" is displayed on the preview screen.)
-
-
It is recommended you display the Details screen and confirm whether a PDF file is printable. If one of the following conditions is applicable to the PDF file, it is not printable.
-
Information on the Details screen cannot be displayed.
-
Characters other than the machine name, IJ Scan Utility, or My Image Garden are displayed on Created with.
-
-
The PDF files made using application software other than Canon IJ Scan Utility and My Image Garden (application software compatible with the machine) are not printable even if they are saved using Canon IJ Scan Utility or My Image Garden.
-
-
Specify the settings as necessary.
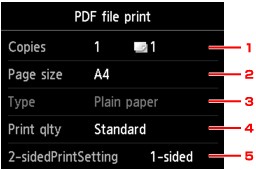
-
Copies
Specify the number of copies.
-
Page size
Select the page size depending on the loaded paper.
-
Type (Media type)
The paper type is set to Plain paper.
-
Print qlty (Print quality)
Specify the print quality.
-
2-sidedPrintSetting
Select two-sided printing or single-sided printing.
If you tap Advanced with 2-sided selected, you can specify the orientation and the stapling side of the document.
 Note
Note-
When the machine name, IJ Scan Utility, or My Image Garden is displayed in Created with on the Details screen, you can select 2-sided to print onto the both sides of a single sheet of paper.
-
-
-
Touch the Color button.
The machine starts printing.
 Note
Note
-
You can print up to 250 pages at a time. If you try to print more than 250 pages of a PDF file, The specified PDF file contains too many pages. The pages exceeding the number of printable pages will not be printed. Continue? is displayed on the touch screen. To start printing, tap Yes. If you need to print more than 250 pages of a PDF file, print them from a computer.
-
Depending on the PDF file, it may be printed rotated by 90 degrees.
-
If the document size is larger than the page size specified on the machine, the document will be printed at a reduced size. In this case, thin lines on the document may not be printed or images may be misaligned.
-
For some PDF files, an error message may be displayed before printing starts or while printing is in progress.
For details, see A Message Is Displayed.


