Der vises en meddelelse
I dette afsnit beskrives nogle af fejlene eller meddelelserne.
 Bemærk
Bemærk
-
Der vises en Hjælp-kode (et fejlnummer) på computeren eller på den berøringsfølsomme skærm for nogle fejl eller meddelelser. Du kan finde oplysninger om fejl med Hjælp-koder i Liste over Hjælp-koder.
Se nedenfor, hvis der vises en meddelelse på den berøringsfølsomme skærm.
Se nedenfor, hvis der vises en meddelelse på computeren.
Der vises en fejlmeddelelse på den berøringsfølsomme skærm
Undersøg meddelelsen, og foretag det nødvendige.
-
Data af den understøttede type er ikke gemt. (Data of supported types are not saved.)
-
Der er ikke gemt nogen billeddata eller dokumenter på hukommelseskortet, som kan læses af denne maskine.
-
Maskinen kan muligvis ikke genkende filen, hvis filnavnet eller mappestien indeholder bestemte tegn. Brug kun alfanumeriske tegn.
-
Fotodata, som er redigeret eller behandlet på en computer, skal udskrives fra computeren.
 Bemærk
Bemærk-
Hvis der vælges et foto, som er behandlet på en computer, vises "?" på den berøringsfølsomme skærm.
-
-
Kan ikke udskrive den angivne PDF-fil. Der opstod en fejl under scanning af filen, eller formatet understøttes ikke, eller filen er for stor. (Cannot print the specified PDF file. An error has occurred while scanning the file, or the format is not supported, or the file is too large.)
-
Kontroller, at PDF-filen kan udskrives fra et hukommelseskort. Du kan finde flere oplysninger i Udskrivning af dokumenter (PDF-fil) gemt på et hukommelseskort.
 Bemærk
Bemærk-
PDF-filernes navne vises, selvom de ikke kan udskrives fra hukommelseskortet. Det anbefales, at du bekræfter, om de kan udskrives. Hvis en af følgende betingelser er gældende for PDF-filerne, kan de ikke udskrives.
-
Skærmbilledet Oplysninger (Details) vises ikke for den PDF-fil, du vil udskrive.
-
Der vises andre tegn end maskinens navn, IJ Scan Utility, eller My Image Garden vises på Oprettet med (Created with) på skærmen Oplysninger (Details).
-
"?" vises på eksempelskærmbilledet.
-
-
-
Data, som er redigeret eller behandlet på en computer, skal udskrives fra computeren.
-
-
Den angivne PDF-fil indeh. data, som ikke kan udskr. Visse dele heraf udskrives muligvis ikke. (The specified PDF file contains unprintable data. Some portions may not be printed.)
PDF-filer, der indeholder meget grafik eller billeder med høj opløsning, kan miste disse data eller stoppe, før udskrivningen er fuldført. Hvis dette sker, skal du udskrive fra computeren.
-
Kortet er i øjeblikket skrivbart fra pc. Vælg [Ikke skrivbart fra pc]. (The card is currently writable from PC. Set to [Not writable from PC].)
Kortstikket er indstillet til Skrivbart fra USB-pc (Writable from USB PC) eller Skrivbart fra LAN-pc (Writable from LAN PC).
Du kan ikke udskrive fra hukommelseskortet eller gemme scannede data på hukommelseskortet, når kortstikket er indstillet til Skrivbart fra USB-pc (Writable from USB PC) eller Skrivbart fra LAN-pc (Writable from LAN PC). Efter udskrivning fra hukommelseskortet skal du vælge Ikke skrivbar fra pc (Not writable from PC) i Læse-/skriveattribut (Read/write attribute) under Brugerindstillinger for enhed (Device user settings).
-
Strømmen blev ikke afbrudt korrekt sidste gang. Tryk på knappen
 , når du slukker for strømmen. (Power was not turned off correctly the last time. Press the
, når du slukker for strømmen. (Power was not turned off correctly the last time. Press the  button when turning power off.)
button when turning power off.)Strømstikket kan muligvis være blevet trukket ud sidste gang, mens maskinen stadig var tændt.
Tap på OK på den berøringsfølsomme skærm for at slette fejlen.
 Bemærk
Bemærk-
Se under Vejledning til at fjerne strømstikket for fjernelse af strømkablet.
-
-
Kan ikke oprette forbindelse til serveren. Vent lidt, og prøv igen. (Cannot connect to the server. Please wait a while and try again.)
Der kan ikke oprettes forbindelse til serveren på grund af en kommunikationsfejl. Hvis du har forsøgt at få adgang til et websted til fotodeling, kan dine fotos være blevet slettet.
Tap på OK på den berøringsfølsomme skærm for at slette fejlen, og prøv igen efter et stykke tid.
Der vises en fejl om automatisk dupleksudskrivning
-
Kontrol Se under Kan ikke udskrive korrekt med automatisk dupleksudskrivning, og foretag den relevante handling.
Der vises en fejl om fjernelse af strømstikket
Strømstikket kan muligvis være blevet trukket ud, mens maskinen stadig var tændt.
Læs fejlmeddelelsen på computeren og klik på OK.
Maskinen begynder at udskrive.
Se under Vejledning til at fjerne strømstikket for fjernelse af strømkablet.
Skrivefejl/Outputfejl/Kommunikationsfejl
-
Kontrol 1 Hvis lampen POWER er slukket, skal du kontrollere, at strømstikket er sat i, og derefter tænde for maskinen.
Maskinen initialiseres, mens lampen POWER blinker grønt. Vent, indtil lampen POWER holder op med at blinke og lyser konstant.
-
Kontrol 2 Sørg for, at printerporten er konfigureret korrekt i printerdriveren.
* I de følgende instruktioner angiver "XXX" maskinens navn.
-
Log på en brugerkonto med administratorrettigheder.
-
Markér elementer som beskrevet herunder.
-
I Windows 8 skal du vælge Kontrolpanel (Control Panel) fra amuletten Indstillinger (Settings) på Skrivebord (Desktop) > Hardware og lyd (Hardware and Sound) > Enheder og printere (Devices and Printers).
-
I Windows 7 skal du vælge Enheder og printere (Devices and Printers) i Start-menuen.
-
I Windows Vista skal du vælge menuen Start > Kontrolpanel (Control Panel) > Hardware og lyd (Hardware and Sound) > Printere (Printers).
-
I Windows XP skal du vælge menuen Start > Kontrolpanel (Control Panel) > Printere og anden hardware (Printers and Other Hardware) > Printere og faxmaskiner (Printers and Faxes).
-
-
Åbn egenskaberne for maskinens printerdriver.
-
I Windows 8 eller Windows 7 skal du højreklikke på ikonet "Canon XXX Printer" (hvor "XXX" er navnet på din maskine) og derefter vælge Printeregenskaber (Printer properties).
-
Højreklik i Windows Vista eller Windows XP på "Canon XXX Printer"-ikonet (hvor "XXX" er navnet på din maskine), og vælg derefter Egenskaber (Properties).
-
-
Klik på fanen Porte (Ports) for at kontrollere portindstillingerne.
Kontroller, at en port med navnet "USBnnn" (hvor "n" er et tal), hvor "Canon XXX Printer" vises i kolonnen Printer, vælges for Udskriv til følgende port(e) (Print to the following port(s)).
 Bemærk
Bemærk-
Hvis maskinen bruges via et LAN, vises maskinens portnavn som "CNBJNP_xxxxxxxxxx". "xxxxxxxxxx" er en tegnstreng, der genereres ud fra MAC-adressen, eller en tegnstreng angivet af brugeren ved opsætning af maskinen.
-
Hvis indstillingen ikke er korrekt:
Geninstaller MP Drivers med installations-cd-rom'en, eller installer dem fra vores websted.
-
Udskrivning starter ikke, selvom maskinen er tilsluttet computeren ved hjælp af et USB-kabel, og porten med navnet "USBnnn" er valgt:
I Windows 8 skal du vælge My Printer på skærmbilledet Start for at starte My Printer. Hvis My Printer ikke vises på skærmbilledet Start, skal du vælge amuletten Søg (Search) og derefter søge efter "My Printer".
Angiv den korrekte printerport under Diagnose and Repair Printer. Følg instruktionerne på skærmen for at angive den rigtige printerport, og vælg derefter maskinens navn.
I Windows 7, Windows Vista eller Windows XP skal du klikke på Start og vælge Alle programmer (All programs), Canon Utilities, Canon My Printer, Canon My Printer og derefter vælge Diagnose and Repair Printer. Følg instruktionerne på skærmen for at angive den rigtige printerport, og vælg derefter maskinens navn.
Hvis problemet ikke løses, skal du geninstallere MP Drivers med installations-cd-rom'en eller installere dem fra vores websted.
-
Udskrivning starter ikke, selvom porten "CNBJNP_xxxxxxxxxx" er valgt, når maskinen bruges via LAN:
Start IJ Network Tool, og vælg "CNBJNP_xxxxxxxxxx", som du bekræftede i trin 4, og knyt derefter porten til printeren ved hjælp af Tilknyttet port (Associate Port) i menuen Indstillinger (Settings).
Hvis problemet ikke løses, skal du geninstallere MP Drivers med installations-cd-rom'en eller installere dem fra vores websted.
-
-
-
Kontrol 3 Kontroller, at maskinen er korrekt tilsluttet til din computer.
Når maskinen er tilsluttet til din computer med et USB-kabel, skal du kontrollere, at USB-kablet er sat korrekt til maskinen og computeren og derefter kontrollere følgende:
-
Hvis du bruger en forbindelsesenhed som f.eks. en USB-hub, skal du afbryde den, tilslutte maskinen direkte til computeren og prøve at udskrive igen. Hvis udskrivningen starter normalt, er der et problem med forbindelsesenheden. Kontakt forhandleren af forbindelsesenheden for at få hjælp.
-
Der kan også være et problem med USB-kablet. Udskift USB-kablet, og prøv at udskrive igen.
Hvis du bruger maskinen via et LAN, skal du kontrollere, at maskinen er tilsluttet netværket med et LAN-kabel eller er korrekt konfigureret.
-
-
Kontrol 4 Kontrollér, at MP Drivers er installeret korrekt.
Afinstaller MP Drivers ved at følge fremgangsmåden i Sletning af unødvendige MP Drivers, og geninstaller MP Drivers med installations-cd-rommen, eller geninstaller dem fra vores websted.
-
Kontrol 5 Når maskinen er tilsluttet til din computer med et USB-kabel, skal du kontrollere status for enheden på din computer.
Følg fremgangsmåden herunder for at kontrollere status for enheden.
-
Åbn Enhedshåndtering på computeren som vist herunder.
Hvis skærmbilledet Kontrol af brugerkonto (User Account Control) vises, skal du følge vejledningen på skærmen.
-
I Windows 8 skal du vælge Kontrolpanel (Control Panel) fra amuletten Indstillinger (Settings) på Skrivebord (Desktop) > Hardware og lyd (Hardware and Sound) > Enhedshåndtering (Device Manager).
-
I Windows 7 og Windows Vista skal du klikke på Kontrolpanel (Control Panel), Hardware og lyd (Hardware and Sound) og dernæst på Enhedsstyring (Device Manager).
-
I Windows XP skal du klikke på Kontrolpanel (Control Panel), Udførelse og vedligeholdelse (Performance and Maintenance), System og dernæst på Enhedsstyring (Device Manager) på Hardwaresiden (Hardware).
-
-
Dobbeltklik på USB-controllere (Universal Serial Bus controllers) og derefter på Understøttelse af USB-udskrivning (USB Printing Support).
Hvis skærmbilledet Egenskaber for understøttelse af USB (USB Printing Support Properties) ikke vises, skal du kontrollere, at maskinen er tilsluttet korrekt til computeren.
 Kontrol 3 Kontroller, at maskinen er korrekt tilsluttet til din computer.
Kontrol 3 Kontroller, at maskinen er korrekt tilsluttet til din computer. -
Klik på fanen Generelt (General) for at kontrollere, at der ikke er tegn på problemer med enheden.
Hvis en enhedsfejl vises, henvises der til Windows, hvor du kan finde hjælp til at løse problemet.
-
Andre fejlmeddelelser
-
Kontrol Hvis der vises en fejlmeddelelse uden for printerens statusskærmbillede, skal du kontrollere følgende:
-
"Kunne ikke udføre print spooling på grund af utilstrækkelig diskplads (Could not spool successfully due to insufficient disk space)"
Frigør diskplads ved at slette unødvendige filer.
-
"Kunne ikke udføre print spooling på grund af utilstrækkelig hukommelse (Could not spool successfully due to insufficient memory)"
Luk andre åbne programmer for at forøge den tilgængelige hukommelse.
Hvis du ikke kan udskrive, skal du genstarte computeren og prøve at udskrive igen.
-
"Ingen printerdriver fundet (Printer driver could not be found)"
Afinstaller MP Drivers ved at følge fremgangsmåden i Sletning af unødvendige MP Drivers, og geninstaller MP Drivers med installations-cd-rommen, eller geninstaller dem fra vores websted.
-
"Kunne ikke udskrive programnavn (Could not print Application name) - filnavn"
Prøv at udskrive igen, når det aktuelle job er afsluttet.
-
Skærmbilledet Inkjetprinter/Scanner/Fax Extended Survey Program vises
Hvis Inkjet Printer/Scanner/Fax Extended Survey Program er installeret, vises et bekræftelsesskærmbillede, hvor du bliver bedt om tilladelse til, at printerens og programsoftwarens brugsoplysninger vises hver måned i ca. 10 år.
Læs vejledningen på skærmen, og følg fremgangsmåden nedenfor.
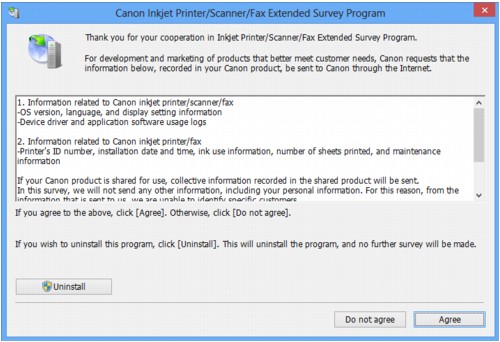
-
Hvis du accepterer at deltage i undersøgelsesprogrammet:
Klik på Accepter (Agree), og følg derefter instruktionerne på skærmen. Printerens brugsoplysninger vil blive sendt via internet. Hvis du har fulgt vejledningen på skærmen, sendes oplysningerne automatisk fra anden gang og frem, og bekræftelsesskærmbilledet vises ikke igen.
 Bemærk
Bemærk-
Når oplysningerne sendes, kan der blive vist et advarselsskærmbillede, f.eks. om sikkerhed på internettet. Kontroller i dette tilfælde, at programnavnet er "IJPLMUI.exe", og giv derefter tilladelse.
-
Hvis du fjerner markeringen i afkrydsningsfeltet Send automatisk næste gang (Send automatically from the next time), sendes oplysningerne ikke automatisk fra og med anden gang, og der vises et bekræftelsesskærmbillede, når det er tid for næste undersøgelse. Du kan se, hvordan du sender oplysningerne automatisk, i Ændring af indstilling for bekræftelsesskærmbillede:.
-
-
Hvis du ikke accepterer at deltage i undersøgelsesprogrammet:
Klik på Accepter ikke (Do not agree). Bekræftelsesskærmbilledet lukkes, og undersøgelsen springes over på dette tidspunkt. Bekræftelsesskærmbilledet vises igen en måned senere.
-
Afinstallering af Inkjet Printer/Scanner/Fax Extended Survey Program:
Hvis du vil afinstallere Inkjet Printer/Scanner/Fax Extended Survey Program, skal du klikke på Afinstaller (Uninstall) og derefter følge instruktionerne på skærmen.
-
Ændring af indstilling for bekræftelsesskærmbillede:
-
Markér elementer som beskrevet herunder.
-
I Windows 8 skal du vælge Kontrolpanel (Control Panel) i amuletten Indstillinger (Settings) på Skrivebord (Desktop) > Programmer (Programs) > Programmer og funktioner (Programs and Features).
-
I Windows 7 eller Windows Vista skal du vælge menuen Start > Kontrolpanel (Control Panel) > Programmer (Programs) > Programmer og funktioner (Programs and Features).
-
I Windows XP skal du vælge Start-menuen > Kontrolpanel (Control Panel) > Tilføj eller fjern programmer (Add or Remove Programs).
 Bemærk
Bemærk-
I Windows 8, Windows 7 eller Windows Vista vises der eventuelt en bekræftelses-/advarselsdialogboks, når der installeres, afinstalleres eller startes software.
Dialogboksen åbnes, når der kræves administratorrettigheder for at udføre en opgave.
Hvis du er logget på en administratorkonto, skal du følge instruktionerne på skærmen.
-
-
-
Vælg Canon Inkjet Printer/Scanner/Fax Extended Survey Program.
-
Vælg Skift (Change).
Hvis du vælger Ja (Yes), når du har fulgt vejledningen på skærmen, vises bekræftelsesskærmbilledet, når det er tid for næste undersøgelse.
Hvis du vælger Nej (No), sendes oplysningerne automatisk.
 Bemærk
Bemærk-
Hvis du vælger Afinstaller (Uninstall) (eller Fjern (Remove) i Windows XP), afinstalleres Inkjet Printer/Scanner/Fax Extended Survey Program. Følg vejledningen på skærmen.
-
-

