Показва се съобщение
Този раздел описва някои грешки и съобщения.
 Забележка
Забележка
-
За някои грешки или съобщения на компютъра или на сензорния екран се показва код за поддръжка (номер на грешка). За подробни данни относно грешки с кодове за поддръжка вижте Списък с кодове за поддръжка.
Ако на сензорния екран се появява съобщение, вж. по-долу.
Ако на компютъра се появи съобщение, вж. по-долу.
На сензорния екран се появява грешка
Потвърдете съобщението и предприемете съответните действия.
-
Данните на поддържаните типове не се запаметяват. (Data of supported types are not saved.)
-
Няма данни за изображения или документи, записани на картата с памет, които могат да се четат от тази машина.
-
Машината може да не разпознае файла, ако името на файла или пътят към папката съдържа определени символи. Ползвайте само букви и цифри.
-
Данните от снимките, редактирани или обработени на компютър, трябва да се печатат от компютъра.
 Забележка
Забележка-
Ако изберете снимка, обработена в компютъра, на сензорния екран ще се покаже "?".
-
-
Отпечатването на указания PDF файл е неуспешно. Възникна грешка по време на скан. на файла, форм. не се поддър. или файлът е тв. гол. (Cannot print the specified PDF file. An error has occurred while scanning the file, or the format is not supported, or the file is too large.)
-
Уверете се, че PDF файлът може да се отпечатва от карта с памет. За допълнителна информация вж. Отпечатване на документи (PDF файл), записани на карта с памет.
 Забележка
Забележка-
Имената на PDF файловете се показват, въпреки че не могат да се отпечатат от картата с памет. Препоръчително е да проверите дали могат да се отпечатват. Ако едно от следните условия е валидно за PDF файловете, това означава, че те не могат да се отпечатват.
-
Екранът Подр. данни (Details) не се показва за PDF файла, който искате да отпечатате.
-
Знаци, различни от името на машината, IJ Scan Utility или My Image Garden, се показват в Създадено с (Created with) на екрана Подр. данни (Details).
-
"?" се показва на екрана за визуализация.
-
-
-
Данни, редактирани или обработени в компютър, трябва да се печатат от компютъра.
-
-
Указаният PDF файл съдържа данни, които не могат да се отпечатат. Някои части може да не се отпечатат. (The specified PDF file contains unprintable data. Some portions may not be printed.)
PDF файл, който съдържа много графики или изображения с висока разделителна способност, може да изгуби данните или да спре, преди отпечатването да е завършило. В такъв случай го отпечатайте от компютъра.
-
Картата в момента има възможност за записване от компютър. Задаване на [Без възможност за записване от компютър]. (The card is currently writable from PC. Set to [Not writable from PC].)
Гнездото за карти е зададено на Възм. зап. комп. с USB (Writable from USB PC) или Възм. зап. комп. с LAN (Writable from LAN PC).
Не можете да печатате от картата с памет или да записвате сканираните данни на картата с памет, когато гнездото за карти е зададено на Възм. зап. комп. с USB (Writable from USB PC) или Възм. зап. комп. с LAN (Writable from LAN PC). След записа върху картата с памет изберете Без възм. зап. от комп. (Not writable from PC) в Атрибут за четене/писане (Read/write attribute) под Потреб. настр. на устройството (Device user settings).
-
Захранването не е изключено правилно последния път. Натиснете бутона
 , когато изключвате захранването. (Power was not turned off correctly the last time. Press the
, когато изключвате захранването. (Power was not turned off correctly the last time. Press the  button when turning power off.)
button when turning power off.)Захранващият кабел може да е бил изключен, докато машината е била включена.
Натиснете OK на сензорния екран, за да изчистите грешката.
 Забележка
Забележка-
За подробности относно изключването на захранващия кабел вж. Забележка за изключване на захранващия кабел.
-
-
Свързването със сървъра е неуспешно. Изчакайте няколко минути, след което опитайте отново. (Cannot connect to the server. Please wait a while and try again.)
Не можете да се свържете със сървъра поради грешка в комуникацията. Когато сте се опитвали да получите достъп до сайт за споделяне на снимки, вероятно снимките ви са били изтрити.
Натиснете OK на сензорния екран за изчистване на грешката, след което опитайте отново по-късно.
Показва се грешка за автоматичното двустранно печатане
-
Проверка: Вж. Не може да се печата правилно с автоматично двустранно печатане и предприемете необходимите действия.
Показва се грешка, че захранващият кабел е изваден
Захранващият кабел може да е бил изваден, докато машината е била включена.
Проверете съобщението за грешка, което се показва на компютъра, след което щракнете върху бутона OK.
Машината започва да отпечатва.
За подробности относно изключването на захранващия кабел вж. Забележка за изключване на захранващия кабел.
Грешка при запис/Изходна грешка/Грешка в комуникацията
-
Проверка 1: Ако лампата ЗАХРАНВАНЕ (POWER) е изключена, уверете се, че щепселът е включен, след което включете отново машината.
Докато лампата ЗАХРАНВАНЕ (POWER) мига, машината се инициализира. Изчакайте, докато лампата ЗАХРАНВАНЕ (POWER) спре да мига и започне да свети непрекъснато.
-
Проверка 2: Уверете се, че портът на принтера е конфигуриран правилно в драйвера на принтера.
* В следващите указания "XXX" означава името на вашата машина.
-
Влезте в потребителски акаунт с администраторски привилегии.
-
Изберете елементи, както е показано по-долу:
-
В Windows 8 изберете Контролен панел (Control Panel) от препратката Настройки (Settings) на Работен плот (Desktop) > Хардуер и звук (Hardware and Sound) > Устройства и принтери (Devices and Printers).
-
В Windows 7 изберете Устройства и принтери (Devices and Printers) от менюто Старт (Start).
-
В Windows Vista изберете менюто Старт (Start) > Контролен панел (Control Panel) > Хардуер и звук (Hardware and Sound) > Принтери (Printers).
-
В Windows XP изберете менюто Старт (Start) > Контролен панел (Control Panel) > Принтери и друг хардуер (Printers and Other Hardware) > Принтери и факсове (Printers and Faxes).
-
-
Отворете свойствата на драйвера на принтера за машината.
-
В Windows 8 или Windows 7 щракнете с десния бутон върху иконата "Canon XXX Printer" (където "XXX" е името на вашата машина), след което изберете Свойства на принтера (Printer properties).
-
В Windows Vista или Windows XP щракнете с десния бутон върху иконата "Canon XXX Printer" (където "XXX" е името на вашата машина), след което изберете Свойства (Properties).
-
-
Щракнете върху раздела Портове (Ports), за да проверите настройките на портовете.
Проверете дали порт с име "USBnnn" (където "n" е число) с "Canon XXX Printer" в колоната Принтер (Printer) е избран за Печатай на следните портове (Print to the following port(s)).
 Забележка
Забележка-
Когато машината се използва по мрежа, името на порта на машината се показва като "CNBJNP_xxxxxxxxxx". "xxxxxxxxxx" е низ от знаци, генериран от MAC адреса или посочен от потребителя при конфигурирането на машината.
-
Ако настройката е неправилна:
Преинсталирайте MP Drivers с инсталационния компактдиск или ги инсталирайте от нашия уеб сайт.
-
Печатането не започва, въпреки че машината е свързана към компютъра с помощта на USB кабел и е избран порт с името "USBnnn":
В Windows 8 изберете My Printer на екрана Старт (Start), за да стартирате My Printer. Ако My Printer не се покаже на екрана Старт (Start), изберете препратката Търсене (Search), след което потърсете "My Printer".
Задайте правилния порт на принтера в Diagnose and Repair Printer. Следвайте инструкциите на екрана, за да зададете правилния порт за принтера, след което изберете името на машината.
В Windows 7, Windows Vista или Windows XP щракнете върху Старт (Start) и след това изберете Всички програми (All programs), Canon Utilities, Canon My Printer, Canon My Printer, след което изберете Diagnose and Repair Printer. Следвайте инструкциите на екрана, за да зададете правилния порт за принтера, след което изберете името на машината.
Ако проблемът не бъде решен, преинсталирайте MP Drivers с инсталационния компактдиск или ги инсталирайте от нашия уеб сайт.
-
Отпечатването не започва, въпреки че е избран портът с име "CNBJNP_xxxxxxxxxx", когато машината се използва чрез LAN връзка:
Стартирайте IJ Network Tool и изберете "CNBJNP_xxxxxxxxxx", както потвърдихте в стъпка 4, след което свържете порта с принтера чрез Асоцииране на порт (Associate Port) в менюто Настройки (Settings).
Ако проблемът не бъде решен, преинсталирайте MP Drivers с инсталационния компактдиск или ги инсталирайте от нашия уеб сайт.
-
-
-
Проверка 3: Уверете се, че машината е свързана правилно с компютъра.
Когато машината е свързана към компютъра с USB кабел, проверете дали USB кабелът е здраво свързан с машината и компютъра, след което проверете следните условия:
-
Ако използвате междинно устройство, като например USB хъб, откачете го, свържете машината директно към компютъра и опитайте да печатате отново. Ако печатането започне нормално, значи има проблем с междинното устройство. Обърнете се към продавача на междинното устройство за подробности.
-
Може да има проблем и с USB кабела. Сменете USB кабела и опитайте да печатате пак.
Когато използвате машината по LAN мрежа, проверете дали машината е свързана към мрежата с мрежов LAN кабел и дали е конфигурирана правилно.
-
-
Проверка 4: Проверете дали MP Drivers са инсталирани правилно.
Деинсталирайте MP Drivers, като следвате процедурата, описана в Изтриване на ненужните MP Drivers, след което преинсталирайте MP Drivers с инсталационния компактдиск или ги преинсталирайте от нашия уеб сайт.
-
Проверка 5: Когато машината е свързана към компютъра с USB кабел, проверете състоянието на устройството на компютъра.
Извършете дадената по-долу процедура, за да проверите състоянието на устройството.
-
Отворете диспечера на устройства на компютъра както е показано по-долу.
Ако екранът Управление на потребителските акаунти (User Account Control) се покаже, следвайте указанията на екрана.
-
В Windows 8 изберете Контролен панел (Control Panel) от препратката Настройки (Settings) на Работен плот (Desktop) > Хардуер и звук (Hardware and Sound) > Диспечер на устройства (Device Manager).
-
В Windows 7 или Windows Vista щракнете върху Контролен панел (Control Panel), Хардуер и звук (Hardware and Sound), след което върху Диспечер на устройствата (Device Manager).
-
В Windows XP щракнете върху Контролен панел (Control Panel), Производителност и поддръжка (Performance and Maintenance), Система (System), след което щракнете върху Диспечер на устройствата (Device Manager) на страницата Хардуер (Hardware).
-
-
Щракнете два пъти върху USB контролери (Universal Serial Bus controllers) и след това върху Поддръжка на печат по USB (USB Printing Support).
Ако екранът Свойства на поддръжка на печат по USB (USB Printing Support Properties) не се показва, проверете дали машината е правилно свързана с компютъра.
 Проверка 3 Уверете се, че машината е свързана правилно с компютъра.
Проверка 3 Уверете се, че машината е свързана правилно с компютъра. -
Щракнете върху раздела Общи (General) и проверете дали няма индикация за проблем с устройството.
Ако има обозначена грешка в устройството, вж. помощта в Windows за отстраняване на грешката.
-
Други съобщения за грешка
-
Проверка: Ако се появи съобщение за грешка извън монитора за състоянието на принтера, проверете следното:
-
"Спулингът не е успешен поради недостатъчно място на диска (Could not spool successfully due to insufficient disk space)"
Изтрийте ненужните файлове, за да освободите място на диска.
-
"Спулингът не е успешен поради недостатъчна памет (Could not spool successfully due to insufficient memory)"
Излезте от работещия приложен софтуер, за да освободите памет.
Ако все още не можете да печатате, рестартирайте компютъра и опитайте отново.
-
"Драйверът на принтера не може да се открие (Printer driver could not be found)"
Деинсталирайте MP Drivers, като следвате процедурата, описана в Изтриване на ненужните MP Drivers, след което преинсталирайте MP Drivers с инсталационния компактдиск или ги преинсталирайте от нашия уеб сайт.
-
"Отпечатването на името на приложението не е успешно (Could not print Application name) – име на файл"
Опитайте да печатате отново след като текущото задание завърши.
-
Показва се екранът на програмата Extended Survey Program за мастиленоструен принтер/скенер/факс
Ако програмата Extended Survey Program за мастиленоструен принтер/скенер/факс е инсталирана, екранът за потвърждение, който иска от потребителя разрешение да изпраща информация за работата с принтера и приложния софтуер, ще се показва на всеки три месеца в продължение на десет години.
Прочетете указанията на екрана и извършете дадената по-долу процедура.
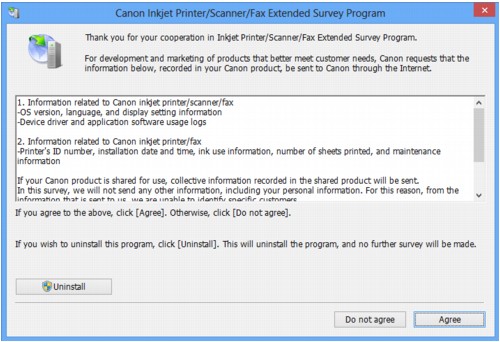
-
Ако приемате да участвате в програмата за проучване:
Щракнете върху Приемам (Agree), след което следвайте инструкциите на екрана. Информацията за използване на принтера ще се изпраща по интернет. Ако сте следвали указанията на екрана, информацията ще бъде изпращана автоматично от втория път нататък и екранът за потвърждение няма да се показва повече.
 Забележка
Забележка-
Когато се изпраща информацията, може да се появи предупредителен екран за защита в Интернет. В този случай проверете дали името на програмата е "IJPLMUI.exe" и след това я разрешете.
-
Ако махнете отметката от квадратчето Автоматично изпращане от следващия път (Send automatically from the next time), информацията няма да бъде изпращана автоматично от втория път нататък и ще се показва екранът за потвърждение при всяко следващо проучване. За автоматично изпращане на информацията вж. Промяна на настройката на екрана за потвърждение:.
-
-
Ако не приемате да участвате в програмата за проучване:
Щракнете върху Не приемам (Do not agree). Екранът за потвърждение ще се затвори и в момента проучването ще бъде пропуснато. Екранът за потвърждение ще се покаже отново след един месец.
-
За да деинсталирате програмата Extended Survey Program за мастиленоструен принтер/скенер/факс:
За да деинсталирате програмата Extended Survey Program за мастиленоструен принтер/скенер/факс, щракнете върху Деинсталиране (Uninstall), след което следвайте указанията на екрана.
-
Промяна на настройката на екрана за потвърждение:
-
Изберете елементи, както е показано по-долу:
-
В Windows 8, изберете Контролен панел (Control Panel) от препратката Настройки (Settings) на Работен плот (Desktop) > Програми (Programs) > Програми и компоненти (Programs and Features).
-
В Windows 7 или Windows Vista изберете менюто Старт (Start) > Контролен панел (Control Panel) > Програми (Programs) > Програми и компоненти (Programs and Features).
-
В Windows XP изберете менюто Старт (Start) > Контролен панел (Control Panel) > Добавяне или премахване на програми (Add or Remove Programs).
 Забележка
Забележка-
В Windows 8, Windows 7 или Windows Vista при инсталирането, деинсталирането или стартирането на софтуер може да се покаже диалогов прозорец за потвърждение/предупреждение.
Този диалогов прозорец се показва, когато за изпълнението на дадена задача са необходими права на администратор.
Ако сте влезли в акаунт на администратор, следвайте инструкциите на екрана.
-
-
-
Изберете Canon Inkjet Printer/Scanner/Fax Extended Survey Program.
-
Изберете Промени (Change).
Ако изберете Да (Yes), следвайки указанията на екрана, екранът за потвърждение ще се покаже при следващото проучване.
Ако изберете Не (No), информацията ще бъде изпращана автоматично.
 Забележка
Забележка-
Ако изберете Деинсталиране (Uninstall) (или Премахване (Remove) в Windows XP), програмата Inkjet Printer/Scanner/Fax Extended Survey Program ще се деинсталира. Следвайте указанията на екрана.
-
-

