Na papieri sú šmuhy/Vytlačený povrch je poškriabaný
 Na papieri sú šmuhy
Na papieri sú šmuhy
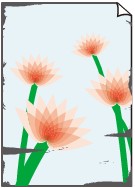 |
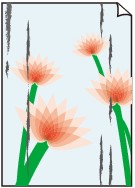 |
|
Na okrajoch papiera sú šmuhy |
Vytlačený povrch obsahuje šmuhy |

 Vytlačený povrch je poškriabaný
Vytlačený povrch je poškriabaný
-
Kontrola č. 1: Skontrolovali ste nastavenia papiera a kvality tlače?
-
Kontrola č. 2: Používate vhodný typ papiera? Skontrolujte nasledujúce skutočnosti:
-
Skontrolujte, či sa na účely danej tlače hodí papier, na ktorý tlačíte.
-
Pri tlači bez okrajov skontrolujte, či sa používaný papier hodí na tlač bez okrajov.
Ak sa používaný papier nehodí na tlač bez okrajov, môže sa znížiť kvalita tlače na horných a spodných okrajoch papiera.
-
-
Kontrola č. 3: Vyrovnajte zvlnenie a vložte papier.
Ak používate papier Photo Paper Plus Semi-gloss, hárky vkladajte jednotlivo bez ich úpravy aj v prípade, že sú zvlnené. Ak tento papier zviniete, aby ste ho vyrovnali, povrch papiera môže popraskať, čím sa zníži kvalita tlače.
Odporúčame, aby ste nepoužitý papier vložili späť do balenia a skladovali na rovnom povrchu.
-
Pri obyčajnom papieri
Obráťte papier a opätovne ho vložte tak, aby ste tlačili na druhú stranu.
-
Pri inom type papiera
Ak je zvlnenie v rohoch papiera vyššie ako 3 mm/0,1 palca (A), môžu sa na ňom objaviť šmuhy alebo sa nemusí správne podávať. V takých prípadoch vyrovnajte zvlnenie papiera podľa postupu uvedeného nižšie.
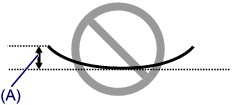
-
Zviňte papier v opačnom smere zvlnenia papiera, ako je znázornené nižšie.

-
Skontrolujte, či sa papier vyrovnal.
Odporúčame, aby ste na takto vyrovnaný papier tlačili iba po jednom hárku.
-
 Poznámka
Poznámka-
V závislosti od typu média sa na papieri môžu objaviť šmuhy alebo sa nemusí správne podávať, aj keď nie je skrútený dovnútra. V takých prípadoch sa riaďte postupom uvedeným nižšie a pred tlačou skrúťte papier opačným smerom. Výška zvlnenia nesmie presiahnuť 3 mm/0,1 palca (B). Môže sa tým zlepšiť výsledok tlače.
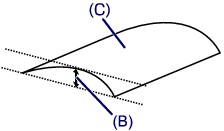
(C) Strana určená na tlač
Odporúčame, aby ste na papier skrútený v opačnom smere tlačili iba po jednom hárku.
-
-
Kontrola č. 4: Upravte nastavenie zabraňujúce odretiu papiera.
Úpravou nastavenia zabraňujúceho odretiu papiera sa zväčší vzdialenosť medzi tlačovou hlavou a vloženým papierom. Ak spozorujete odretie papiera aj pri správnom nastavení typu média zodpovedajúceho vloženému papieru, pomocou ovládacieho panela alebo počítača nastavte zariadenie tak, aby bránilo odretiu papiera.
Ak použijete nastavenie zabraňujúce odretiu papiera, rýchlosť tlače sa môže znížiť.
* Po dokončení tlače vypnite nastavenie zabraňujúce odretiu papiera. V opačnom prípade zostane toto nastavenie zapnuté pre všetky následné tlačové úlohy.
-
Nastavenie pomocou ovládacieho panela
Stlačte tlačidlo DOMOV (HOME), postupne vyberte možnosti Nastavenie (Setup), Nastavenia zariadenia (Device settings) a Nastav. tlače (Print settings) a potom nastavte možnosť Zabrániť odretiu papiera (Prevent paper abrasion) na hodnotu ZAP. (ON).
-
Nastavenie pomocou počítača
Otvorte okno nastavenia ovládača tlačiarne a na karte Údržba (Maintenance) v časti Vlastné nastavenia (Custom Settings) začiarknite políčko Zabrániť odretiu papiera (Prevent paper abrasion). Potom kliknite na položku OK.
Informácie o tom, ako zobraziť okno nastavenia ovládača tlačiarne, nájdete v časti Ako otvoriť okno nastavenia ovládača tlačiarne.
-
-
Kontrola č. 5: Ak je nastavená vysoká intenzita, znížte hodnotu nastavenia intenzity a znova skúste tlačiť.
Ak na tlač obrázkov s vysokou intenzitou používate obyčajný papier, papier môže absorbovať príliš veľa atramentu, čím sa zvlní a odrie sa.
-
Pri tlači z počítača
Znížte hodnotu nastavenia intenzity v ovládači tlačiarne a znova skúste tlačiť.
-
Otvorte okno nastavenia ovládača tlačiarne.
-
Na karte Hlavné (Main) nastavte položku Farba/intenzita (Color/Intensity) na hodnotu Manuálne (Manual) a potom kliknite na tlačidlo Nastaviť... (Set...).
-
Pomocou posúvača Intenzita (Intensity) na karte Úprava farieb (Color Adjustment) upravte intenzitu.
-
-
Pri kopírovaní
-
-
Kontrola č. 6: Tlačí sa mimo odporúčanej oblasti tlače?
Ak tlačíte mimo odporúčanej oblasti tlače papiera, spodný okraj papiera sa môže zašpiniť od atramentu.
Upravte veľkosť pôvodného dokumentu v aplikačnom softvéri.
-
Kontrola č. 7: Je ploché predlohové sklo znečistené?
Vyčistite ploché predlohové sklo.
-
Kontrola č. 8: Je valček podávača papiera znečistený?
Vyčistite valček podávača papiera.
 Čistenie valčeka podávača papiera
Čistenie valčeka podávača papiera Poznámka
Poznámka-
Čistením sa valček podávača papiera opotrebúva, preto ho čistite len v prípade potreby.
-
-
Kontrola č. 9: Je vnútro zariadenia znečistené?
Pri obojstrannej tlači sa môže vnútro zariadenia zašpiniť atramentom a spôsobiť tak šmuhy na výtlačkoch.
Vyčistením spodnej platne vyčistite vnútro zariadenia.
 Čistenie vnútra zariadenia (čistenie spodnej platne)
Čistenie vnútra zariadenia (čistenie spodnej platne) Poznámka
Poznámka-
Ak chcete predísť znečisteniu vnútra zariadenia, nastavte správnu veľkosť papiera.
-
-
Kontrola č. 10: Nastavte dlhší čas vyschnutia vytlačeného povrchu.
Vďaka tomu bude môcť vytlačený povrch dostatočne vyschnúť, čím sa zabráni jeho zašpineniu a poškriabaniu.
-
Skontrolujte, či je multifunkčné zariadenie zapnuté.
-
Otvorte okno nastavenia ovládača tlačiarne.
-
Kliknite na kartu Údržba (Maintenance) a potom na položku Vlastné nastavenia (Custom Settings).
-
Posúvačom Čakanie na vyschnutie atramentu (Ink Drying Wait Time) nastavte čas čakania a potom kliknite na tlačidlo OK.
-
Skontrolujte správu a kliknite na tlačidlo OK.
-

