Paper Does Not Feed Properly/"No Paper" Error Occurs
-
Check1 Make sure that paper is loaded.
-
Check2 Make sure of the following when you load paper.
-
When loading two or more sheets of paper, flip through the paper before loading.
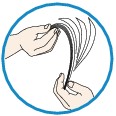
-
When loading two or more sheets of paper, align the edges of the sheets before loading.
-
When loading two or more sheets of paper, make sure that the paper stack does not exceed the paper load limit.
However, proper feeding of paper may not be possible at this maximum capacity depending on the type of paper or environmental conditions (either very high or low temperature and humidity). In such cases, reduce the sheets of paper you load at a time to less than half of the paper load limit.
-
Always load the paper in portrait orientation, regardless of the printing orientation.
-
When you load the paper, load the paper with the print side facing DOWN and slide the paper guides to align with the both sides of the paper.
-
When you load the paper, insert the paper stack until the leading edge touches the far end of the cassette.
-
-
Check3 Check to see if the paper you are printing on is not too thick or curled.
-
Check4 Make sure of the following when you load Hagakis or envelopes.
-
If a Hagaki is curled, it may not feed properly even though the paper stack does not exceed the paper load limit.
Load Hagakis with a zip code column toward the far end of the cassette.
-
When printing on envelopes, refer to Loading Paper, and prepare the envelopes before printing.
Once you have prepared the envelopes, load them in portrait orientation. If the envelopes are placed in landscape orientation, they will not feed properly.
-
-
Check5 Is the cassette set properly?
Push the cassette so that the
 mark on the cassette aligns with the
mark on the cassette aligns with the  mark on the machine.
mark on the machine. -
Check6 Confirm that the media type and the paper size settings correspond with the loaded paper.
-
Check7 If multiple sheets of plain paper is fed from the machine, select the setting for preventing double-feed of plain paper.
If multiple sheets of plain paper is fed from the machine, select the setting for preventing double-feed of plain paper using the operation panel or your computer.
* After printing is finished, disable the setting for preventing double-feed of plain paper; otherwise, the setting is applied from the next time.
-
To set by using the operation panel
Press the HOME button, select Setup, Device settings, and Print settings in this order, and then set Prevent paper double-feed to ON.
-
To set by using your computer
Open the printer driver setup window, and in Custom Settings in the Maintenance sheet, select the Prevent paper double-feed check box, and then click OK.
To open the printer driver setup window, see How to Open the Printer Driver Setup Window.
 Note
Note-
Printing speed will be reduced if Prevent paper double-feed function is enabled.
-
-
Check8 Clean the paper feed roller.
 Cleaning the Paper Feed Roller
Cleaning the Paper Feed Roller Note
Note-
Cleaning the paper feed roller will wear the roller, so perform this procedure only when necessary.
-
If you cannot remove the paper or the paper tears inside the machine, or if the paper jam error continues after removing the paper, contact the service center.

