Melampirkan Data yang Dipindai ke Pos-el Menggunakan Panel Operasi Mesin
Anda dapat melampirkan data yang dipindai ke pos-el menggunakan panel operasi pada mesin.
Sebelum melampirkan data yang dipindai ke pos-el, pastikan hal-hal berikut ini:
-
MP Drivers telah diinstal.
Jika MP Drivers belum diinstal, instal MP Drivers dengan Setup CD-ROM atau instal dari situs web kami.
-
Mesin dihubungkan ke komputer dengan benar.
Pastikan bahwa mesin dihubungkan ke komputer dengan benar.
Jangan mencolokkan atau mencabut kabel USB saat mesin sedang beroperasi, atau ketika komputer sedang dalam moda tidur atau siaga.
Jika Anda melakukan pemindaian melalui koneksi jaringan, pastikan bahwa semua setelan yang diperlukan sudah ditentukan.
-
Perangkat lunak surat dan nama berkas ditentukan dalam Canon IJ Scan Utility.
Anda dapat menentukan tujuan dan nama berkas dalam Canon IJ Scan Utility. Untuk detil tentang setelan Canon IJ Scan Utility:
-
Pilih
 Pindai(Scan) pada layar BERANDA(HOME).
Pindai(Scan) pada layar BERANDA(HOME).Layar untuk memilih ke mana Anda menyimpan data ditampilkan.
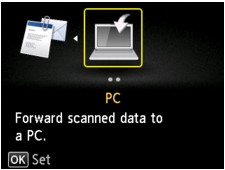
 Catatan
Catatan-
Jika layar siaga Pindai untuk meneruskan data ke komputer yang terhubung ke USB ditampilkan di LCD, tekan tombol Fungsi(Function) kiri untuk menampilkan layar untuk memilih ke mana Anda menyimpan data.
-
-
Pilih
 Lampirkan ke Pos-el(Attach to E-mail), kemudian tekan tombol OK.
Lampirkan ke Pos-el(Attach to E-mail), kemudian tekan tombol OK. -
Gunakan tombol

 untuk memilih komputer untuk meneruskan data yang dipindai, kemudian tekan tombol OK.
untuk memilih komputer untuk meneruskan data yang dipindai, kemudian tekan tombol OK.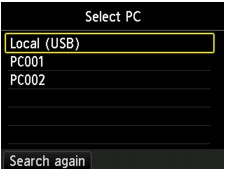
Pilih Lokal (USB)(Local (USB)) untuk komputer yang terhubung ke USB atau pilih komputer untuk meneruskan data yang dipindah untuk komputer yang terhubung ke jaringan.
Layar siaga Pindai ditampilkan.
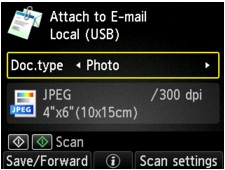
-
Gunakan tombol

 untuk memilih tipe dokumen.
untuk memilih tipe dokumen.- Dokumen(Document)
-
Memindai sumber asli pada kaca platen sebagai data dokumen dengan menerapkan setelan yang ditentukan di Setelan Pindai(Scan settings).
- Foto(Photo)
-
Memindai sumber asli pada kaca platen sebagai data foto dengan menerapkan setelan yang ditentukan di Setelan Pindai(Scan settings).
-
Tekan tombol Fungsi(Function) kanan untuk menentukan setelan sesuai keperluan.
-
Muatkan sumber asli pada kaca platen.
 Catatan
Catatan-
Anda dapat memastikan prosedur untuk memuatkan sumber asli dengan menekan tombol Fungsi(Function) tengah.
-
-
Tekan tombol Warna(Color) untuk pemindaian warna, atau tombol Hitam(Black) untuk pemindaian hitam putih.
-
Jika Anda memilih JPEG untuk Format pada layar setelan pemindaian:
Mesin memulai pemindaian dan data yang dipindai diteruskan ke komputer dan dilampirkan ke pos-el.
-
Jika Anda memilih PDF atau PDF padat(Compact PDF) untuk Format pada layar setelan pemindaian:
Layar konfirmasi yang menanyakan Anda apakah Anda akan melanjutkan pemindaian ditampilkan setelah pemindaian selesai.
Jika Anda melanjutkan pemindaian, muatkan sumber asli pada kaca platen dan mulai memindai.
Jika Anda tidak melanjutkan pemindaian, tekan tombol Fungsi(Function) kiri. Data yang dipindai diteruskan ke komputer dan dilampirkan ke pos-el.
Data yang dipindai diteruskan ke komputer dan dilampirkan ke pos-el sesuai dengan setelan yang ditentukan dalam Canon IJ Scan Utility.
Untuk setelan atau cara mengirimkan pos-el, rujuk ke buku petunjuk perangkat lunak mail.
Keluarkan sumber asli pada kaca platen setelah pemindaian selesai.
-
Ketika layar pemilihan program ditampilkan:
-
Jika Anda menggunakan Windows 8, Windows 7, atau Windows Vista:
Layar pemilihan program mungkin ditampilkan setelah menekan tombol Warna(Color) atau Hitam(Black). Dalam kasus ini, pilih Canon IJ Scan Utility dan klik OK.
-
Jika Anda menggunakan Windows XP:
Layar pemilihan program mungkin ditampilkan setelah menekan tombol Warna(Color) atau Hitam(Black) untuk pertama kalinya. Dalam kasus ini, tentukan Canon IJ Scan Utility sebagai perangkat lunak aplikasi untuk digunakan, pilih Always use this program for this action, kemudian klik OK. Mulai dari waktu berikutnya, Canon IJ Scan Utility dimulai secara otomatis.


