Paperi on tahriintunut/Tulostuspinta on naarmuinen
 Paperi on tahriintunut
Paperi on tahriintunut
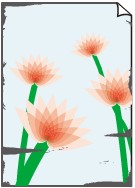 |
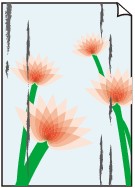 |
|
Paperin reunat tahriintuvat |
Tulostuspinta on tahriintunut |

 Tulostuspinta on naarmuinen
Tulostuspinta on naarmuinen
-
Tarkistus 1: Oletko tarkistanut paperin ja tulostuslaadun asetukset?
-
Tarkistus 2: Käytetäänkö oikeantyyppistä paperia? Tarkista seuraavat asiat:
-
Tarkista, onko tulostuspaperi sopivaa tulostustarkoitukseesi.
-
Varmista Reunaton tulostus -toimintoa käyttäessäsi, että käytettävä paperi sopii reunattomaan tulostukseen.
Jos käytettävä paperi ei sovi Reunaton tulostus -toimintoon, tulostuslaatu saattaa heikentyä paperin ylä- ja alareunoissa.
-
-
Tarkistus 3: Aseta paperi tulostimeen, kun olet suoristanut sen.
Jos käytät Photo Paper Plus Semi-gloss -paperia, aseta yksi arkki kerrallaan tulostimeen sellaisenaan, vaikka paperi olisi käpristynyt. Jos yrität suoristaa paperin rullaamalla, paperin pinta saattaa halkeilla ja tulostuslaatu heiketä.
Käyttämättömät paperit kannattaa sijoittaa takaisin paperipakkaukseen ja säilyttää vaakasuuntaisesti tasaisella alustalla.
-
Tavallinen paperi
Käännä paperi ylösalaisin ja aseta se uudelleen tulostimeen toiselle puolelle tulostamista varten.
Jos paperi jätetään etulokeroon pitkäksi ajaksi, paperi voi käpristyä. Jos näin käy, aseta paperi uudelleen tulostimeen toinen puoli ylöspäin. Tämä voi ratkaista ongelman.
-
Muu paperi
Jos paperin käpristymän korkeus ylittää 3 mm / 0,1 tuumaa (A), paperi saattaa tahriintua tai se ei kulje hyvin. Poista tällaisessa tilanteessa käpristymät noudattamalla seuraavia ohjeita.
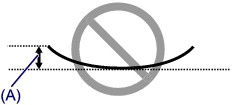
-
Rullaa paperi alla olevan kuvan mukaisesti käpristymiseen nähden vastakkaiseen suuntaan.
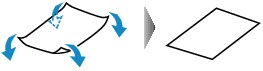
-
Tarkista, että paperi on nyt tasainen.
Suoristetuille papereille kannattaa tulostaa arkki kerrallaan.
-
 Huomautus
Huomautus-
Tulostusmateriaalin tyypin mukaan paperi saattaa tahriintua tai ei kulje hyvin, vaikka se ei ole käpristynyt sisäänpäin. Noudata seuraavia ohjeita ja taivuta paperia ennen tulostusta ulospäin niin, että käpristymän korkeus on 3 mm / 0,1 tuumaa (B). Tämä saattaa parantaa tulostuslaatua.
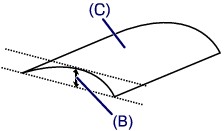
(C) Tulostuspuoli
Ulospäin taivutetuille papereille kannattaa tulostaa arkki kerrallaan.
-
-
Tarkistus 4: Säädä asetusta estämään paperin hankaus.
Asetuksen säätäminen paperin hankauksen estämiseksi laajentaa tulostuspään ja tulostimessa olevan paperin välistä tilaa. Jos tulostuspinta on hankautunut, vaikka tulostusmateriaali on määritetty vastaamaan käytössä olevaa paperia, määritä laite estämään paperin hankautuminen käyttöpaneelin tai tietokoneen avulla.
Tulostusnopeus voi heiketä, jos käytät asetusta estämään paperin hankausta.
* Säädä asetusta uudelleen ollaksesi estämättä paperin hankausta, kun tulostus on valmis. Muuten tätä asetusta käytetään kaikissa tulevissa tulostustöissä.
-
Asetuksen määrittäminen käyttöpaneelin avulla
Pidä Pysäytä (Stop)-painiketta painettuna, kunnes Häiriö (Alarm)-merkkivalo vilkkuu 11 kertaa. Vapauta sitten painike ja ota Estä paperin hankaus -toiminto käyttöön painamalla Väri (Color)-painiketta.
Jos haluat poistaa Estä paperin hankaus -toiminnon käytöstä, pidä Pysäytä (Stop)-painiketta painettuna, kunnes Häiriö (Alarm)-merkkivalo vilkkuu 11 kertaa. Vapauta sitten painike ja paina lopuksi Musta (Black)-painiketta.
-
Asettaminen tietokoneen avulla
Avaa tulostinajurin asetusikkuna ja valitse Ylläpito (Maintenance) -välilehden Mukautetut asetukset (Custom Settings) -kohdassa Estä paperin hankaus (Prevent paper abrasion) -valintaruutu ja valitse sitten OK.
Lisätietoja tulostinajurin asetusikkunan avaamisesta on kohdassa Tulostinajurin asetusikkunan avaaminen.
-
-
Tarkistus 5: Jos voimakkuusasetus on suuri, pienennä voimakkuusasetusta ja tulosta uudelleen.
Jos käytät tavallista paperia tulostaessasi tummia kuvia, paperi saattaa imeä liikaa mustetta ja alkaa aaltoilla, mikä aiheuttaa paperin hankautumisen.
Pienennä tulostinajurin voimakkuusasetusta ja tulosta uudelleen.
-
Avaa tulostinajurin asetusikkuna.
-
Valitse Päävalikko (Main) -välilehdessä Manuaalinen (Manual) Väri/Voimakkuus (Color/Intensity) ja valitse sitten Aseta... (Set...).
-
Säädä voimakkuutta Värin säätö (Color Adjustment) -välilehden Voimakkuus (Intensity) -liukusäätimellä.
-
-
Tarkistus 6: Ulottuuko tulostus suositellun tulostusalueen ulkopuolelle?
Jos tulostat tulostuspaperin suositellun tulostusalueen ulkopuolelle, paperin alareuna saattaa tahriutua musteeseen.
Muuta alkuperäisen asiakirjan kokoa sovelluksessa.
-
Tarkistus 7: Onko taso likainen?
Puhdista taso.
-
Tarkistus 8: Onko paperinsyöttörulla likainen?
Puhdista paperinsyöttörulla.
 Paperinsyöttörullan puhdistaminen
Paperinsyöttörullan puhdistaminen Huomautus
Huomautus-
Paperinsyöttörullan puhdistus kuluttaa telaa, joten tee tämä toimi vain tarvittaessa.
-
-
Tarkistus 9: Onko laitteen sisäpuoli likainen?
Kaksipuolisen tulostuksen yhteydessä laitteen sisäosat saattavat tahriintua musteeseen ja tahrata tulosteen.
Puhdista laitteen sisäpuoli tekemällä alalevyn puhdistus.
 Laitteen sisäosan puhdistaminen (Alalevyn puhdistus)
Laitteen sisäosan puhdistaminen (Alalevyn puhdistus) Huomautus
Huomautus-
Voit ehkäistä laitteen sisäpuolen likaantumisen määrittämällä paperikoon oikein.
-
-
Tarkistus 10: Aseta aika tulostetun pinnan kuivaamiseksi pitempään.
Tulostuspinta ehtii kuivua riittävästi, eikä paperi tahriinnu tai naarmuunnu.
-
Varmista, että laitteeseen on kytketty virta.
-
Avaa tulostinajurin asetusikkuna.
-
Valitse Ylläpito (Maintenance) -välilehti ja sitten Mukautetut asetukset (Custom Settings).
-
Aseta kuivumisaika vetämällä Musteen kuivumisaika (Ink Drying Wait Time) -liukusäädintä ja valitse sitten OK.
-
Vahvista viesti ja valitse OK.
-

