ข้อความแสดงขึ้น
เนื้อหาส่วนนี้อธิบายถึงข้อผิดพลาดหรือข้อความบางอย่าง
 หมายเหตุ
หมายเหตุ
-
รหัสสนับสนุน (หมายเลขข้อผิดพลาด) จะแสดงขึ้นบนคอมพิวเตอร์สำหรับข้อผิดพลาดหรือข้อความบางอย่าง สำหรับรายละเอียดเกี่ยวกับข้อผิดพลาดที่มีรหัสสนับสนุน ดูใน รายการรหัสสนับสนุน
 ข้อผิดพลาดเกี่ยวกับสายไฟถูกถอดแสดงขึ้น
ข้อผิดพลาดเกี่ยวกับสายไฟถูกถอดแสดงขึ้น
 ข้อผิดพลาดในการเขียน/ข้อผิดพลาดเกี่ยวกับผลงาน/ข้อผิดพลาดในการสื่อสาร
ข้อผิดพลาดในการเขียน/ข้อผิดพลาดเกี่ยวกับผลงาน/ข้อผิดพลาดในการสื่อสาร
 หน้าจอ Inkjet Printer/Scanner/Fax Extended Survey Program แสดงขึ้น
หน้าจอ Inkjet Printer/Scanner/Fax Extended Survey Program แสดงขึ้น
ข้อผิดพลาดเกี่ยวกับสายไฟถูกถอดแสดงขึ้น
อาจถอดสายไฟขณะที่เครื่องยังทำงานอยู่
ตรวจสอบข้อความระบุข้อผิดพลาดที่ปรากฏขึ้นบนคอมพิวเตอร์ จากนั้นคลิก ตกลง(OK)
เครื่องจะเริ่มการพิมพ์
ดู แจ้งเหตุสำหรับการถอดสายไฟ สำหรับการถอดสายไฟ
ข้อผิดพลาดในการเขียน/ข้อผิดพลาดเกี่ยวกับผลงาน/ข้อผิดพลาดในการสื่อสาร
-
ตรวจสอบ 1 หากสัญญาณไฟ พลังงาน(ON) ดับลง ให้ตรวจสอบว่าปลั๊กไฟถูกเสียบไว้ที่เต้ารับไฟฟ้าแล้ว จากนั้นจึงเปิดเครื่อง
ขณะที่สัญญาณไฟ พลังงาน(ON) กำลังกะพริบอยู่ เครื่องจะเริ่มทำงาน รอจนกระทั่งสัญญาณไฟ พลังงาน(ON) หยุดกะพริบและติดสว่าง
-
ตรวจสอบ 2 ตรวจสอบว่ากำหนดค่าพอร์ตเครื่องพิมพ์ในไดรเวอร์เครื่องพิมพ์ถูกต้องหรือไม่
* ในขั้นตอนต่อไปนี้ 'XXX' หมายถึงชื่อเครื่องของคุณ
-
ล็อกออนเข้าบัญชีผู้ใช้โดยใช้สิทธิ์ของผู้ดูแลระบบ
-
เลือกรายการตามตัวอย่างด้านล่าง
-
ใน Windows 8 เลือก แผงควบคุม(Control Panel) จากทางลัด การตั้งค่า(Settings) บน เดสก์ท็อป(Desktop) > ฮาร์ดแวร์และเสียง(Hardware and Sound) > อุปกรณ์และเครื่องพิมพ์(Devices and Printers)
-
ใน Windows 7 เลือก อุปกรณ์และเครื่องพิมพ์(Devices and Printers) จากเมนู เริ่ม(Start)
-
ใน Windows Vista เลือกเมนู เริ่ม(Start) > แผงควบคุม(Control Panel) > ฮาร์ดแวร์และเสียง(Hardware and Sound) > เครื่องพิมพ์(Printers)
-
ใน Windows XP เลือกเมนู เริ่ม(Start) > แผงควบคุม(Control Panel) > เครื่องพิมพ์และฮาร์ดแวร์อื่น(Printers and Other Hardware) > เครื่องพิมพ์และแฟกซ์(Printers and Faxes)
-
-
เปิดคุณสมบัติของไดรเวอร์เครื่องพิมพ์สำหรับเครื่อง
-
ใน Windows 8 หรือ Windows 7 ให้คลิกขวาที่ไอคอน 'Canon XXX Printer' (โดยที่ 'XXX' คือชื่อเครื่องของคุณ) จากนั้นเลือก คุณสมบัติเครื่องพิมพ์(Printer properties)
-
ใน Windows Vista หรือ Windows XP ให้คลิกขวาที่ไอคอน 'Canon XXX Printer' (โดยที่ 'XXX' คือชื่อเครื่องของคุณ), แล้วเลือก คุณสมบัติ(Properties)
-
-
คลิกแท็บ พอร์ต(Ports) เพื่อยืนยันการตั้งค่าพอร์ต
ตรวจสอบว่าพอร์ตที่มีชื่อว่า 'USBnnn' ('n' คือตัวเลข) พร้อมด้วย 'Canon XXX Printer' ซึ่งแสดงอยู่ในคอลัมบ์ เครื่องพิมพ์(Printer) ถูกเลือกไว้สำหรับ การพิมพ์ในพอร์ตต่อไปนี้(Print to the following port(s))
-
หากค่าที่ตั้งไม่ถูกต้อง:
ติดตั้ง MP Drivers อีกครั้งด้วย Setup CD-ROM หรือติดตั้งจากเว็บไซต์ของเรา
-
การพิมพ์ไม่เริ่มดำเนินการถึงแม้ว่าเครื่องได้เชื่อมต่อกับคอมพิวเตอร์โดยใช้สายเคเบิล USB และชื่อพอร์ต 'USBnnn' ถูกเลือกอยู่:
ใน Windows 8 เลือก My Printer บนหน้าจอ เริ่ม(Start) เพื่อเริ่ม My Printer หาก My Printer ไม่แสดงบนหน้าจอ เริ่ม(Start) ให้เลือกทางลัด ค้นหา(Search) จากนั้นค้นหา 'My Printer'
ตั้งค่าพอร์ตเครื่องพิมพ์ที่ถูกต้องบน Diagnose and Repair Printer ปฏิบัติตามคำแนะนำบนหน้าจอเพื่อแก้ไขพอร์ตเครื่องพิมพ์ให้ถูกต้อง จากนั้นเลือกชื่อเครื่องของคุณ
ใน Windows 7, Windows Vista หรือ Windows XP คลิก เริ่ม(Start) และเลือก โปรแกรมทั้งหมด(All programs), Canon Utilities, Canon My Printer, Canon My Printer จากนั้นเลือก Diagnose and Repair Printer ปฏิบัติตามคำแนะนำบนหน้าจอเพื่อแก้ไขพอร์ตเครื่องพิมพ์ให้ถูกต้อง จากนั้นเลือกชื่อเครื่องของคุณ
หากปัญหายังไม่ได้รับการแก้ไข ให้ติดตั้ง MP Drivers อีกครั้งด้วย Setup CD-ROM หรือติดตั้งจากเว็บไซต์ของเรา
-
-
-
ตรวจสอบ 3 ตรวจสอบว่าสายเคเบิล USB ถูกต่อเข้ากับเครื่องและคอมพิวเตอร์อย่างแน่นหนา
เมื่อเชื่อมต่อเครื่องเข้ากับคอมพิวเตอร์โดยใช้สายเคเบิล USB ให้ตรวจสอบสิ่งต่าง ๆ ต่อไปนี้:
-
หากคุณกำลังใช้อุปกรณ์รีเลย์ เช่น ฮับ USB ให้ปลดการเชื่อมต่อ จากนั้นเชื่อมต่อเครื่องเข้ากับคอมพิวเตอร์โดยตรง และลองพิมพ์อีกครั้ง หากพิมพ์งานได้ตามปกติ แสดงว่าเป็นข้อผิดพลาดของอุปกรณ์รีเลย์ ปรึกษาตัวแทนจำหน่ายอุปกรณ์รีเลย์สำหรับข้อมูลเพิ่มเติม
-
และอาจเป็นข้อผิดพลาดของสายเคเบิล USB ด้วย เปลี่ยนสายเคเบิล USB และลองพิมพ์ใหม่อีกครั้ง
-
-
ตรวจสอบ 4 ตรวจสอบว่า MP Drivers ได้รับการติดตั้งอย่างถูกต้องแล้ว
ถอนการติดตั้ง MP Drivers ทำตามขั้นตอนที่ระบุใน การลบ MP Drivers ที่ไม่ต้องการ จากนั้นติดตั้ง MP Drivers อีกครั้งด้วย Setup CD-ROM หรือติดตั้งจากเว็บไซต์ของเรา
-
ตรวจสอบ 5 ตรวจสอบสถานะของอุปกรณ์ในคอมพิวเตอร์
ปฏิบัติตามขั้นตอนด้านล่างเพื่อตรวจสอบสถานะของอุปกรณ์
-
เปิด Device Manager บนคอมพิวเตอร์ของคุณตามตัวอย่างด้านล่าง
หากหน้าจอ การควบคุมบัญชีผู้ใช้(User Account Control) แสดงขึ้น ให้ทำตามคำแนะนำบนหน้าจอ
-
ใน Windows 8 เลือก แผงควบคุม(Control Panel) จากทางลัด การตั้งค่า(Settings) บน เดสก์ท็อป(Desktop) > ฮาร์ดแวร์และเสียง(Hardware and Sound) > ตัวจัดการอุปกรณ์(Device Manager)
-
ใน Windows 7 หรือ Windows Vista คลิกที่ แผงควบคุม(Control Panel) ฮาร์ดแวร์และเสียง(Hardware and Sound) จากนั้นไปที่ ตัวจัดการอุปกรณ์(Device Manager)
-
ใน Windows XP คลิกที่ แผงควบคุม(Control Panel) ประสิทธิภาพและการบำรุงรักษา(Performance and Maintenance) ระบบ(System) จากนั้นคลิกที่ ตัวจัดการอุปกรณ์(Device Manager) จากหัวข้อ ฮาร์ดแวร์(Hardware)
-
-
ดับเบิลคลิกที่ ตัวควบคุม Universal Serial Bus(Universal Serial Bus controllers) จากนั้นเลือก USB Printing Support
หากหน้าจอ คุณสมบัติ USB Printing Support(USB Printing Support Properties) ไม่แสดงขึ้น ให้ตรวจสอบว่าเครื่องเชื่อมต่อกับคอมพิวเตอร์อย่างถูกต้อง
 ตรวจสอบ 3 ตรวจสอบว่าสายเคเบิล USB ถูกต่อเข้ากับเครื่องและคอมพิวเตอร์อย่างแน่นหนา
ตรวจสอบ 3 ตรวจสอบว่าสายเคเบิล USB ถูกต่อเข้ากับเครื่องและคอมพิวเตอร์อย่างแน่นหนา -
คลิกที่แท็บ ทั่วไป(General) และตรวจสอบว่าไม่มีการบ่งชี้ถึงข้อผิดพลาดของอุปกรณ์
หากเกิดข้อผิดพลาดที่อุปกรณ์ ดูรายละเอียดการแก้ไขข้อผิดพลาดในวิธีใช้ของ Windows
-
ข้อความแสดงข้อผิดพลาดอื่น ๆ
-
ตรวจสอบ หากข้อความระบุข้อผิดพลาดแสดงผลนอกการตรวจดูแลสถานะเครื่องพิมพ์ ให้ตรวจสอบรายการต่อไปนี้:
-
'Could not spool successfully due to insufficient disk space'
ลบไฟล์ที่ไม่จำเป็นออกเพื่อเพิ่มพื้นที่ว่างบนดิสก์
-
'Could not spool successfully due to insufficient memory'
ออกจากแอพพลิเคชั่นซอฟต์แวร์ใช้งานต่าง ๆ เพื่อเพิ่มหน่วยความจำ
หากยังไม่สามารถพิมพ์ได้ ให้เริ่มคอมพิวเตอร์ใหม่ และลองพิมพ์อีกครั้ง
-
'Printer driver could not be found'
ถอนการติดตั้ง MP Drivers ทำตามขั้นตอนที่ระบุใน การลบ MP Drivers ที่ไม่ต้องการ จากนั้นติดตั้ง MP Drivers อีกครั้งด้วย Setup CD-ROM หรือติดตั้งจากเว็บไซต์ของเรา
-
'Could not print Application name - File name'
ลองทำการพิมพ์อีกครั้งเมื่องานพิมพ์ปัจจุบันเสร็จสิ้น
-
หน้าจอ Inkjet Printer/Scanner/Fax Extended Survey Program แสดงขึ้น
หากติดตั้ง Inkjet Printer/Scanner/Fax Extended Survey Program ไว้ หน้าจอยืนยันแจ้งขออนุญาตส่งข้อมูลการใช้งานเครื่องพิมพ์และแอพพลิเคชั่นซอฟต์แวร์จะแสดงขึ้นทุกเดือนเป็นเวลาสิบปี
อ่านคำแนะนำบนหน้าจอและปฏิบัติตามขั้นตอนด้านล่าง
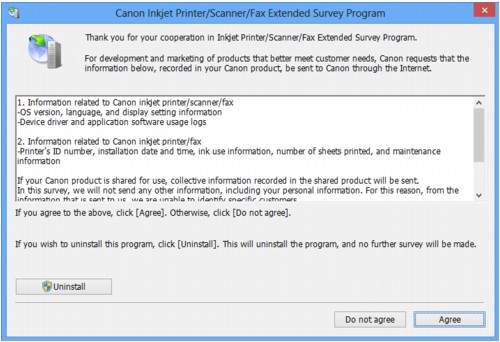
-
หากยอมรับเข้าร่วมโครงการสำรวจความคิดเห็น:
คลิก ยอมรับ(Agree) จากนั้นปฏิบัติตามคำแนะนำบนหน้าจอ ข้อมูลการใช้เครื่องพิมพ์จะถูกส่งผ่านทางอินเทอร์เน็ต หากคุณปฏิบัติตามคำแนะนำบนหน้าจอ ข้อมูลจะถูกส่งโดยอัตโนมัติตั้งแต่ครั้งที่สองเป็นต้นไป และหน้าจอยืนยันจะไม่แสดงขึ้นอีก
 หมายเหตุ
หมายเหตุ-
ขณะที่ข้อมูลถูกส่ง หน้าจอคำเตือน เช่น หน้าจอความปลอดภัยบนอินเทอร์เน็ต อาจแสดงขึ้น ในกรณีนี้ ให้ยืนยันว่าชื่อโปรแกรมคือ 'IJPLMUI.exe' จากนั้นให้อนุญาตโปรแกรมนี้
-
หากคุณยกเลิกการเลือกช่อง ส่งอัตโนมัติตั้งแต่ครั้งถัดไป(Send automatically from the next time) ข้อมูลจะไม่ถูกส่งโดยอัตโนมัติตั้งแต่ครั้งที่สองเป็นต้นไป และหน้าจอยืนยันจะแสดงขึ้นเมื่อมีการสำรวจครั้งถัดไป เมื่อต้องการส่งข้อมูลโดยอัตโนมัติ ดู การเปลี่ยนแปลงการตั้งค่าหน้าจอยืนยัน:
-
-
หากไม่ยอมรับเข้าร่วมโครงการสำรวจความคิดเห็น:
คลิก ไม่ยอมรับ(Do not agree) หน้าจอยืนยันจะปิดลง และแบบสำรวจในขณะนั้นจะถูกข้ามไป หน้าจอยืนยันจะแสดงขึ้นอีกครั้งเมื่อครบหนึ่งเดือน
-
ลบการติดตั้ง Inkjet Printer/Scanner/Fax Extended Survey Program:
เมื่อต้องการลบการติดตั้ง Inkjet Printer/Scanner/Fax Extended Survey Program ให้คลิก ลบการติดตั้ง(Uninstall) จากนั้นปฏิบัติตามคำแนะนำบนหน้าจอ
-
การเปลี่ยนแปลงการตั้งค่าหน้าจอยืนยัน:
-
เลือกรายการตามตัวอย่างด้านล่าง
-
ใน Windows 8 เลือก แผงควบคุม(Control Panel) จากทางลัด การตั้งค่า(Settings) บน เดสก์ท็อป(Desktop) > โปรแกรม(Programs) > โปรแกรมและคุณลักษณะ(Programs and Features)
-
จาก Windows 7 หรือ Windows Vista เลือกเมนู เริ่ม(Start) > แผงควบคุม(Control Panel) > โปรแกรม(Programs) > โปรแกรมและคุณลักษณะ(Programs and Features)
-
จาก Windows XP เลือกเมนู เริ่ม(Start) > แผงควบคุม(Control Panel) > เพิ่มหรือเอาโปรแกรมออก(Add or Remove Programs)
 หมายเหตุ
หมายเหตุ-
ใน Windows 8, Windows 7 หรือ Windows Vista ไดอะล็อกบ็อกซ์คำยืนยัน/คำเตือนอาจแสดงขึ้นเมื่อติดตั้ง ลบการติดตั้งหรือเริ่มซอฟต์แวร์
ไดอะล็อกบ็อกซ์นี้จะปรากฏขึ้นเมื่อต้องการสิทธิ์การดูแลระบบเพื่อดำเนินทาสก์
หากคุณล๊อกออนในบัญชีผู้ดูแลระบบ ปฏิบัติตามคำแนะนำบนหน้าจอ
-
-
เลือก Canon Inkjet Printer/Scanner/Fax Extended Survey Program
-
เลือก เปลี่ยนแปลง(Change)
หากคุณเลือก ใช่(Yes) หลังจากคุณปฏิบัติตามคำแนะนำบนหน้าจอ หน้าจอยืนยันจะแสดงขึ้นเมื่อมีการสำรวจครั้งถัดไป
หากคุณเลือก ไม่ใช่(No) ข้อมูลจะถูกส่งโดยอัตโนมัติ
 หมายเหตุ
หมายเหตุ-
หากคุณเลือก ลบการติดตั้ง(Uninstall) (หรือ เอาออก(Remove) ใน Windows XP) Inkjet Printer/Scanner/Fax Extended Survey Program จะถูกลบการติดตั้ง ทำตามคู่มืออิเลกทรอนิคส์
-
-

