Uma Mensagem É Exibida
Esta seção descreve alguns dos erros ou mensagens.
 Nota
Nota
-
Será exibido um Código de suporte (número do erro) na tela do computador para alguns erros ou mensagens. Para obter detalhes sobre Códigos de suporte, consulte Lista de Códigos de Suporte.
 É Exibido um Erro Relacionado ao Cabo de Alimentação que Está Sendo Desconectado
É Exibido um Erro Relacionado ao Cabo de Alimentação que Está Sendo Desconectado
 Erro de Gravação/Erro de Saída/Erro de Comunicação
Erro de Gravação/Erro de Saída/Erro de Comunicação
 A Tela Inkjet Printer/Scanner/Fax Extended Survey Program É Exibida
A Tela Inkjet Printer/Scanner/Fax Extended Survey Program É Exibida
É Exibido um Erro Relacionado ao Cabo de Alimentação que Está Sendo Desconectado
O cabo de alimentação talvez tenha sido desconectado enquanto a máquina ainda estava ligada.
Verifique a mensagem de erro exibida no computador e clique em OK.
A máquina começa a imprimir.
Consulte Aviso para Desconectar o Cabo de Alimentação para saber como desconectar o cabo de alimentação.
Erro de Gravação/Erro de Saída/Erro de Comunicação
-
Verificação 1: Se o indicador luminoso ATIVADO (ON) estiver apagado, verifique se o plugue de alimentação está conectado e ligue a máquina.
Enquanto o indicador luminoso ATIVADO (ON) estiver piscando, a máquina estará inicializando. Aguarde até que o indicador luminoso ATIVADO (ON) pare de piscar e fique permanentemente aceso.
-
Verificação 2: Verifique se a porta da impressora está corretamente configurada no driver da impressora.
* Nas instruções a seguir, "XXX" significa o nome da máquina.
-
Efetue logon em uma conta de usuário com privilégio de administrador.
-
Selecione os itens conforme descrito abaixo.
-
No Windows 8, selecione Painel de Controle (Control Panel) no botão Configurações (Settings) em Área de Trabalho (Desktop) > Hardware e Som (Hardware and Sound) > Dispositivos e Impressora (Devices and Printers).
-
No Windows 7, selecione Dispositivos e Impressoras (Devices and Printers) no menu Iniciar (Start).
-
No Windows Vista, selecione o menu Iniciar (Start) > Painel de Controle (Control Panel) > Hardware e Sons (Hardware and Sound) > Impressoras (Printers).
-
No Windows XP, selecione o menu Iniciar (Start) > Painel de Controle (Control Panel) > Impressoras e Outro Hardware (Printers and Other Hardware) > Impressoras e Aparelhos de Fax (Printers and Faxes).
-
-
Abra as propriedades do driver da impressora para a máquina.
-
No Windows 8 ou Windows 7, clique com o botão direito do mouse no ícone "Canon XXX Printer" (onde "XXX" é o nome da sua máquinamáquina) e selecione Propriedades da impressora (Printer properties).
-
No Windows Vista ou Windows XP, clique com o botão direito do mouse no ícone "Canon XXX Printer" (onde "XXX" é o nome da sua máquina) e selecione Propriedades (Properties).
-
-
Clique na guia Portas (Ports) para confirmar as configurações da porta.
Verifique se a porta denominada "USBnnn" (em que "n" é um número) com "Canon XXX Printer" em exibição na coluna Impressora (Printer) está selecionada como Imprimir nas portas a seguir (Print to the following port(s)).
-
Se a configuração estiver incorreta:
Instale os MP Drivers com o CD-ROM de instalação ou instale-os no nosso site.
-
A impressão não é iniciada embora a máquina esteja conectada ao computador com um cabo USB e a porta "USBnnn" esteja selecionada:
No Windows 8, selecione My Printer na tela Iniciar (Start) para iniciar o My Printer. Se My Printer não for exibido na tela Iniciar (Start), selecione o botão Pesquisar (Search) e procure "My Printer".
Defina a porta da impressora correta em Diagnose and Repair Printer. Siga as instruções na tela para definir a porta de impressora correta e selecione o nome da sua máquina.
No Windows 7, Windows Vista ou Windows XP, clique em Iniciar (Start) e selecione Todos os programas (All programs), Canon Utilities, Canon My Printer, Canon My Printer e selecione Diagnose and Repair Printer. Siga as instruções na tela para definir a porta de impressora correta e selecione o nome da sua máquina.
Se o problema não for resolvido, reinstale os MP Drivers com o CD-ROM de instalação ou instale-os no nosso site.
-
-
-
Verificação 3: Verifique se o cabo USB está conectado firmemente à máquina e ao computador.
Quando a máquina estiver conectada ao computador por um cabo USB, verifique o seguinte:
-
Se você estiver usando um dispositivo de apoio, como um hub USB, desconecte-o, conecte a máquina diretamente ao computador e tente imprimir novamente. Se a impressão for iniciada normalmente, o problema será no dispositivo de apoio. Consulte o revendedor do dispositivo de apoio para obter detalhes.
-
Também pode haver um problema no cabo USB. Substitua o cabo USB e tente imprimir novamente.
-
-
Verificação 4: Verifique se os MP Drivers estão instalados corretamente.
Desinstale os MP Drivers de acordo com o procedimento descrito em Excluindo os MP Drivers Desnecessários, reinstale os MP Drivers com o CD-ROM de instalação ou reinstale-os no nosso site
-
Verificação 5: Verifique o status do dispositivo no computador.
Siga o procedimento abaixo para verificar o status do dispositivo.
-
Abra o Gerenciador de Dispositivos no seu computador, conforme mostrado abaixo.
Se a tela Controle da Conta do Usuário (User Account Control) for exibida, siga as instruções da tela.
-
No Windows 8, selecione Painel de Controle (Control Panel) no botão Configurações (Settings) em Área de Trabalho (Desktop) > Hardware e Som (Hardware and Sound) > Gerenciador de Dispositivos (Device Manager).
-
No Windows 7 ou Windows Vista, clique em Painel de Controle (Control Panel), Hardware e Sons (Hardware and Sound) e, em seguida, em Gerenciador de Dispositivos (Device Manager).
-
No Windows XP, clique em Painel de Controle (Control Panel), Desempenho e Manutenção (Performance and Maintenance), Sistema (System) e, em seguida, clique em Gerenciador de Dispositivos (Device Manager) na guia Hardware.
-
-
Clique duas vezes em Barramento Serial Universal (Universal Serial Bus controllers) e em Suporte à Impressão USB (USB Printing Support).
Se a tela Propriedades de Suporte de Impressão USB (USB Printing Support Properties) não for exibida, verifique se a máquina está conectada corretamente ao computador.
 Verificação 3: Verifique se o cabo USB está conectado firmemente à máquina e ao computador.
Verificação 3: Verifique se o cabo USB está conectado firmemente à máquina e ao computador. -
Clique na guia Geral (General) e verifique se há alguma indicação de problema no dispositivo.
Se um erro de dispositivo for exibido, consulte a Ajuda do Windows para resolvê-lo.
-
Outras Mensagens de Erro
-
Verificação: Se uma mensagem de erro for exibida fora do monitor de status da impressora, verifique o seguinte:
-
"Espaço em disco insuficiente para colocar em spool (Could not spool successfully due to insufficient disk space)"
Exclua os arquivos desnecessários para aumentar a quantidade de espaço livre no disco.
-
"Memória insuficiente para colocar em spool (Could not spool successfully due to insufficient memory)"
Feche os outros aplicativos que estiverem em execução para aumentar a quantidade de memória disponível.
Se mesmo assim você não conseguir imprimir, reinicie o computador e tente imprimir novamente.
-
"Driver da impressora não encontrado (Printer driver could not be found)"
Desinstale os MP Drivers de acordo com o procedimento descrito em Excluindo os MP Drivers Desnecessários, reinstale os MP Drivers com o CD-ROM de instalação ou reinstale-os no nosso site
-
"Não é possível imprimir Nome do aplicativo (Could not print Application name) - Nome do arquivo"
Tente imprimir novamente após a conclusão do trabalho atual.
-
A Tela Inkjet Printer/Scanner/Fax Extended Survey Program É Exibida
Se o Inkjet Printer/Scanner/Fax Extended Survey Program estiver instalado, uma tela de confirmação solicitando permissão para enviar as informações de uso da impressora e do software aplicativo será exibida todos os meses por cerca de dez anos.
Leia as instruções da tela e siga o procedimento abaixo.
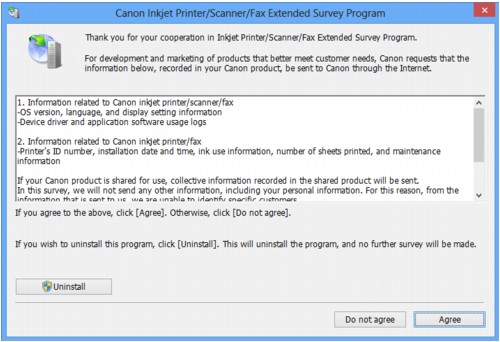
-
Se você concorda em participar do programa de pesquisa:
Clique em Concordo (Agree) e, em seguida, siga as instruções na tela. As informações de uso da impressora serão enviadas pela Internet. Se você seguir as instruções da tela, as informações serão enviadas automaticamente a partir da segunda vez e a tela de confirmação não será exibida novamente.
 Nota
Nota-
Ao enviar as informações, a tela de advertência, como uma tela de segurança de Internet, pode ser exibida. Nesse caso, confirme se o nome do programa é "IJPLMUI.exe" e permita sua execução.
-
Se você desmarcar a caixa de seleção Enviar automaticamente da próxima vez (Send automatically from the next time), as informações não serão enviadas automaticamente da segunda vez em diante e uma tela de confirmação será exibida na próxima pesquisa. Para enviar as informações automaticamente, consulte Alterando a configuração da tela de confirmação:.
-
-
Se você não concorda em participar do programa de pesquisa:
Clique em Não concordo (Do not agree). A tela de confirmação será fechada e a pesquisa nesse momento será ignorada. A tela de confirmação será exibida novamente um mês depois.
-
Para desinstalar o Inkjet Printer/Scanner/Fax Extended Survey Program:
Para desinstalar o Inkjet Printer/Scanner/Fax Extended Survey Program, clique em Desinstalar (Uninstall) e siga as instruções exibidas na tela.
-
Alterando a configuração da tela de confirmação:
-
Selecione os itens conforme descrito abaixo.
-
No Windows 8, selecione Painel de Controle (Control Panel) do botão Configurações (Settings) na Área de Trabalho (Desktop) > Programas (Programs) > Programas e Recursos (Programs and Features).
-
No Windows 7 ou no Windows Vista, selecione o menu Iniciar (Start) > Painel de Controle (Control Panel) > Programas (Programs) > Programas e Recursos (Programs and Features).
-
No Windows XP, selecione o menu Iniciar (Start) > Painel de Controle (Control Panel) > Adicionar ou Remover Programas (Add or Remove Programs).
 Nota
Nota-
No Windows 8, Windows 7 ou Windows Vista, uma caixa de diálogo de confirmação/aviso pode ser exibida durante a instalação, desinstalação ou início do software.
Essa caixa de diálogo é exibida quando são exigidos direitos administrativos para executar uma tarefa.
Se estiver conectado a uma conta de administrador, siga as instruções da tela.
-
-
Selecione Canon Inkjet Printer/Scanner/Fax Extended Survey Program.
-
Selecione Alterar (Change).
Se você selecionar Sim (Yes) depois de ter seguido as instruções exibidas na tela, a tela de confirmação será exibida na próxima pesquisa.
Se você selecionar Não (No), as informações serão enviadas automaticamente.
 Nota
Nota-
Se você selecionar Desinstalar (Uninstall) (ou Remover (Remove) no Windows XP), o Inkjet Printer/Scanner/Fax Extended Survey Program será desinstalado. Siga as instruções exibidas na tela.
-
-

