USB Flash Diskte Kayıtlı Fotoğrafları Bastırma
USB flash diskine kaydedilmiş olan fotoğrafı kolayca yazdırabilirsiniz.
-
USB flash diski USB flash disk bağlantı noktasına takın.
 Önemli
Önemli-
Alınan faksları otomatik kaydetmek için USB flash diski yerleştirdiyseniz, fotoğraf verilerini içeren USB flash diski ayarlanmış olsa da fotoğrafları yazdıramazsınız.
Bu durumda, FAKS ayarları (FAX settings) altındaki Otomatik tasarruf ayarı (Auto save setting) öğesini KAPALI (OFF) olarak ayarlayın ve USB flash diski çıkarın, ardından fotoğraf verisini içeren USB flash diski takın.
-
-
Ekranı GİRİŞ ekranına doğru hareket ettirin, ardından
 Erişim ortamı (Access medium) seçeneğine dokunun.
Erişim ortamı (Access medium) seçeneğine dokunun.Fotoğraf seçme ekranı görüntülenir.
 Not
Not-
Fotoğraf dosyaları ve PDF dosyaları USB flash diske kaydedilirse, yazdıracağınız sayfa seçimi ile ilgili onay ekranı görüntülenir. Görüntülenen ekranda Fotoğrafları yazdır (Print photos) seçeneğine dokunun.
-
USB flash diskinde yazdırılabilir herhangi bir fotoğraf verisi kaydedilmemişse, dokunmatik ekranda Desteklenen veri türleri kaydedilmez. (Data of supported types are not saved.) mesajı görüntülenir.
-
USB flash diskine 2.000'den fazla fotoğraf verisi kayıtlıysa, bu fotoğraf verisi otomatik olarak ters kronolojik sırada (son değiştirilen tarih) 2.000 fotoğraf başına gruplara ayrılır. Dokunmatik ekranda görüntülenen mesajı kontrol edin, ardından OK seçeneğine dokunun.
-
-
Ayarları gerektiği şekilde belirleyin.
-
Yazdırılacak fotoğrafı seçmek için:
Fotoğrafı seçmek için dikey olarak gezdirin.
"A"ya dokunarak fotoğrafı seçebilirsiniz.
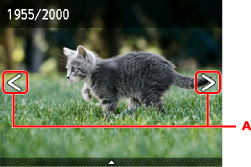
Renk (Color) düğmesine basarak görüntülenen fotoğrafın kopyasını yazdırabilirsiniz.
-
Görüntüleme yöntemini, kopya sayısını veya yazdırma ayarlarını değiştirmek için:
Menüleri görüntülemek için görüntülenen fotoğrafın ortasına yakın bir yere dokunun.
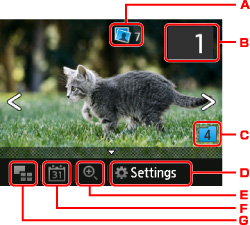
-
Toplam kopya sayısı
Toplam kopya sayısı görüntülenir.
Dokunurken Tplm kopya sayısını kntrl et (Check total no. of copies) ekranı görüntülenir ve her fotoğraf için kopya sayısını kontrol edebilirsiniz. Tplm kopya sayısını kntrl et (Check total no. of copies) ekranında, her fotoğraf için kopya sayısını değiştirebilirsiniz.
-
Kopya sayısı
Kopya sayısını belirtmek için dokunun.
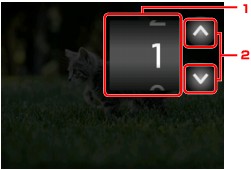
-
Kopya sayısını belirtmek için dikey olarak gezdirin.
Fotoğraf seçim ekranını görüntülemek için dokunun.
-
Kopya sayısını belirtmek için dokunun.
Kopya sayısını 10 kopya olarak belirtmek için dokunarak tutun.
 Not
Not-
Her fotoğrafın kopya sayısını da belirtebilirsiniz. Yazdırmak istediğiniz fotoğrafı görüntüleyin, ardından istediğiniz fotoğraf görüntülendiğinde kopya sayısını belirtin.
-
-
Grup değiştirme
Fotoğraf grubunu değiştirmek için dokunun.
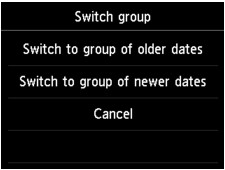
Ayrıntılar için:
-
Ayarlar (Settings)
Ayarlar (Settings) ekranını görüntülemek için dokunun.
Sayfa boyutu, ortam türü ve baskı kalitesi ayarlarını değiştirebilirsiniz.
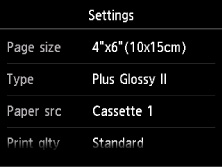
Ayar öğeleriyle ilgili ayrıntılar için:
 Makinenin İşletim Panelini Kullanarak Tarama için Öğeleri Ayarlama
Makinenin İşletim Panelini Kullanarak Tarama için Öğeleri Ayarlama -
Yakınlaştırma
Fotoğraf üzerinde yakınlaştırma yapmak için dokunun.
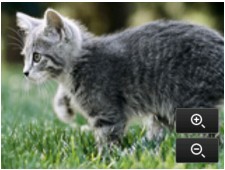
Ayrıntılar için:
-
Tarih belirtimi
Tarihi belirterek bir fotoğraf seçmek için dokunun (son veri değiştirilme tarihi).
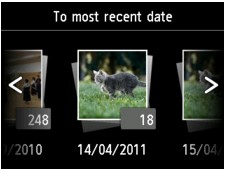
Ayrıntılar için:
-
Çoklu görüntüleme
Bir kerede birden fazla fotoğraf görüntülemek için dokunun.
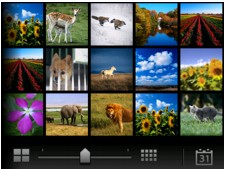
Görüntüleme yöntemi hakkında ayrıntılar için:
-
-
-
Renk (Color) düğmesine basın.
Makine, yazdırma işlemine başlar.
 Not
Not
-
Yazdırma işlemini iptal etmek için, Durdur (Stop) düğmesine basın.
-
Yazdırma işini yaparken yazdırma işi ekleyebilirsiniz (Yedek fotoğraf yazdırma).
Yazdırma Görevini Ekleme
Fotoğraf yazdırırken yazdırma işi ekleyebilirsiniz (Yedek fotoğraf yazdırma).
Yazdırma işi eklemek için aşağıdaki yordamı izleyin.
-
Sonraki fotoğrafı seçmek için yazdırma sırasında fotoğrafa doğru gezdirin.
 Not
Not-
Fotoğraf seçtiğinizde, makine ayrılan fotoğrafları yazdırır.
-
Yazdırma işine dahil edilen fotoğrafın üzerinde
 ayırma fotoğraf simgesi görünür.
ayırma fotoğraf simgesi görünür.
-
-
Her fotoğrafın kopya sayısını belirtin.
 Not
Not-
Yazdırma işini yaparken, yazdırma ayarları onay ekranında Syf byut (Page size) veya Tür (Type) seçeneklerine yönelik ayarları değiştiremezsiniz. Ayar, yazdırma görevine eklenen fotoğrafa ilişkin ayarla aynıdır.
-
-
Renk (Color) düğmesine basın.
Saklanmış fotoğraf, zaten yazdırılmaya başlanmış olan fotoğraftan sonra yazdırılır.
Daha fazla fotoğraf yazdırmak istiyorsanız, adım 1'den tekrar başlayın.
 Not
Not
-
Yazdırma işini yaparken, GİRİŞ ekranını görüntüleyemez, yazdırma menüsünü değiştiremez veya bilgisayardan ya da diğer aygıtlardan yazdırma işlemi gerçekleştiremezsiniz.
-
Yazdırma işini yaparken, diğer gruptaki fotoğraf seçilmez.
-
Yazdırma işi gerçekleştirilirken Durdur (Stop) düğmesine basarsanız, saklama işlemini iptal etme yöntemini seçme ekranı görüntülenir. Tüm ayırmaları iptal et (Cancel all reservations) seçeneğine dokunursanız, tüm fotoğrafların yazdırılmasını iptal edebilirsiniz. Son ayırmayı iptal et (Cancel the last reservation) seçeneğine dokunursanız, son yazdırma işini iptal edebilirsiniz.
-
Birçok yazdırma işi varsa, dokunmatik ekranda Başka yazdırma görevi ayrılamıyor. Lütfen biraz bekleyin ve işlemi yeniden yapın. (Cannot reserve more print jobs. Please wait a while and redo the operation.) mesajı görüntülenebilir. Bu durumda biraz bekleyin ve ardından yazdırma görevini ekleyin.

