Megjelenik egy üzenet
Ez a szakasz néhány hibát, illetve üzenetet ismertet.
 Megjegyzés
Megjegyzés
-
Egyes hibák vagy üzenetek esetén egy támogatási kód (hibaszám) jelenik meg a számítógépen vagy az érintőképernyőn. A támogatási kódos hibák részleteit lásd a Támogatási kódok listája című részben.
Ha egy üzenet jelenik meg az érintőképernyőn, akkor lásd lentebb.
Ha egy üzenet jelenik meg a számítógépen, akkor lásd lentebb.
-
Hibaüzenet jelenik meg az automatikus kétoldalas nyomtatással kapcsolatban
-
Megjelenik az Inkjet Printer/Scanner/Fax Extended Survey Program képernyő
 Hibaüzenet jelent meg az érintőképernyőn
Hibaüzenet jelent meg az érintőképernyőn

Amikor megjelenik a megerősítést kérő üzenet, tegye meg a megfelelő lépést.
-
Támogatott típusú adatok nincsenek mentve. (Data of supported types are not saved.)
-
Az USB flash meghajtón nincs olyan képadat vagy dokumentum, amelyet a készülék be tud olvasni.
-
Nem biztos, hogy a készülék felismeri a fájlt, ha a fájl nevében vagy az elérési útvonalban bizonyos karakterek szerepelnek. Csak alfanumerikus karaktereket használjon.
-
A számítógépen szerkesztett vagy módosított fotókat a számítógépről kell kinyomtatnia.
 Megjegyzés
Megjegyzés-
Ha számítógépen feldolgozott fényképet választ, az érintőképernyőn egy „?” jelenik meg.
-
-
Nem lehet kinyomtatni a megadott PDF-fájlt. Hiba történt a fájl beolvasásakor, a formátum nem támogatott, vagy a fájl túl nagy. (Cannot print the specified PDF file. An error has occurred while scanning the file, or the format is not supported, or the file is too large.)
-
Ellenőrizze, hogy az USB flash meghajtón található PDF-fájl nyomtatható-e. További információk az USB flash meghajtóra mentett dokumentumok (PDF-fájl) nyomtatása című részben olvashatók.
 Megjegyzés
Megjegyzés-
A PDF-fájlok neve akkor is megjelenik, ha a fájl nem nyomtatható ki az USB flash meghajtóról. Érdemes ellenőriznie, hogy a nyomtathatók-e. A PDF-fájl nem nyomtatható ki, ha a következő feltételek egyike is teljesül:
-
Nem jelenik meg a Részletek (Details) képernyő a nyomtatni kívánt PDF-fájlhoz.
-
A Részletek (Details) képernyő Létrehozás eszköze (Created with) mezőjének értéke nem a készülék neve vagy nem az IJ Scan Utility.
-
Egy „?” jelenik meg az előnézeti képernyőn.
-
-
-
A számítógépen szerkesztett vagy módosított fájlokat a számítógépről kell kinyomtatnia.
-
-
A megadott PDF-fájl nem nyomtatható adatokat is tartalmaz. A fájl egyes részei nem nyomtathatók ki. (The specified PDF file contains unprintable data. Some portions may not be printed.)
A sok ábrát vagy nagy felbontású képeket tartalmazó PDF-fájlok nyomtatásakor ezek esetleg kimaradhatnak vagy a nyomtatás félbeszakadhat. Ebben az esetben a számítógépről nyomtasson.
-
Ellenőrizze az oldal méretét, és koppintson az [OK] gombra. (Check the page size and tap [OK].)
A betöltött papír mérete különbözik a papírméret-beállítások között megadott mérettől.
Töltsön be a papírméret beállításának megfelelő méretű papírt, és koppintson az OK gombra.
-
A készülék legutóbb nem volt megfelelően kikapcsolva. Kikapcsoláskor nyomja meg a
 gombot.
gombot.Legutóbb a tápkábelt kihúzhatták, amikor a készülék még be volt kapcsolva.
Az érintőképernyő OK elemére koppintva törölje a hibaüzenetet.
 Megjegyzés
Megjegyzés-
A tápkábel kihúzásával kapcsolatban a Tájékoztatás a tápkábel kihúzásához című rész nyújt tájékoztatást.
-
-
Kihúzták a tápkábelt, ezért a memóriában lévő el nem küldött/ fogad. dok.-k elvesztek. (The power cord has been unplugged and unsent/received docs in memory have been lost.)
Megszűnt a tápellátás, vagy kihúzták a tápkábelt, miközben a készülék memóriája tartalmazott faxokat.
 Fontos
Fontos-
Áramkimaradás esetén, vagy ha kihúzza a tápkábelt, a készülék memóriájában tárolt összes fax törlődik.
-
A tápkábel kihúzásának módjáról a Tájékoztatás a tápkábel kihúzásához című részben olvashat.
Koppintson az érintőképernyő OK gombjára.
Miután az OK gombra koppintott, kinyomtatódik a készülék memóriájából törölt faxok listája (MEMÓRIATÖRLÉSI NYUGTA (MEMORY CLEAR REPORT)).
További részletek: Jelentések és listák – összefoglalás.
-
-
Nem lehet csatlakozni a kiszolgálóhoz. Várjon egy ideig, és próbálja újra. (Cannot connect to the server. Please wait a while and try again.)
Kommunikációs hiba miatt nem lehet csatlakozni a kiszolgálóhoz. Ha megpróbált hozzáférni a fényképmegosztó webhelyhez, akkor előfordulhat, hogy törölve lettek a fényképei.
Az érintőképernyő OK elemére koppintva törölje a hibát, majd egy kis idő múlva ismételje meg a műveletet.
 Hibaüzenet jelenik meg az automatikus kétoldalas nyomtatással kapcsolatban
Hibaüzenet jelenik meg az automatikus kétoldalas nyomtatással kapcsolatban

-
Ellenőrzés Olvassa el a Nem működik az automatikus kétoldalas nyomtatás című részt, és végezze el a szükséges lépéseket.
 Hibaüzenet jelenik meg a kihúzott tápkábellel kapcsolatban
Hibaüzenet jelenik meg a kihúzott tápkábellel kapcsolatban

A tápkábelt kihúzhatták, amikor a készülék még be volt kapcsolva.
Ellenőrizze a számítógépen megjelenő hibaüzenetet, majd kattintson az OK gombra.
A készülék elkezdi a nyomtatást.
A tápkábel kihúzásával kapcsolatban a Tájékoztatás a tápkábel kihúzásához című rész nyújt tájékoztatást.
 Fontos
Fontos
-
Ha kihúzza a tápkábelt, azzal törli a készülék memóriájában tárolt összes faxot.
 Írási hiba/Kimeneti hiba/Kapcsolati hiba
Írási hiba/Kimeneti hiba/Kapcsolati hiba

-
1. ellenőrzés Ha a BE/KI (POWER) jelzőfény nem világít, győződjön meg arról, hogy a tápkábel megfelelően van csatlakoztatva, majd kapcsolja be a készüléket.
Amíg a BE/KI (POWER) jelzőfény villog, a készülék felkészül a normál működésre. Várjon, amíg a BE/KI (POWER) jelzőfény abbahagyja a villogást, és folyamatosan világítani kezd.
-
2. ellenőrzés Győződjön meg arról, hogy a nyomtató portja megfelelően van beállítva a nyomtatóillesztőben.
* A következő utasításokban az „XXX” a készülék nevét jelenti.
-
Rendszergazdai jogokkal rendelkező fiókkal lépjen be.
-
Válassza az alábbi elemeket.
-
A Windows 8.1 és a Windows 8 rendszerben az Asztalon (Desktop) található Beállítások (Settings) gombból kiindulva válassza a következőket:Vezérlőpult (Control Panel) > Hardver és hang (Hardware and Sound) > Eszközök és nyomtatók (Devices and Printers).
-
Windows 7 rendszer esetén válassza a Start menüből az Eszközök és nyomtatók (Devices and Printers) pontot.
-
Windows Vista rendszer esetén válassza a Start menü > Vezérlőpult (Control Panel) > Hardver és hang (Hardware and Sound) > Nyomtatók (Printers) pontot.
-
Windows XP rendszer esetén válassza a Start menü > Vezérlőpult (Control Panel) > Nyomtatók és más hardverek (Printers and Other Hardware) > Nyomtatók és faxok (Printers and Faxes) pontot.
-
-
Nyissa meg a készülék nyomtatóillesztőjének tulajdonságait tartalmazó párbeszédpanelt.
-
Windows 8.1, Windows 8 és Windows 7 esetén az egér jobb oldali gombjával kattintson a „Canon XXX series Printer” ikonra (ahol „XXX” a készülék neve), majd válassza a Nyomtató tulajdonságai (Printer properties) parancsot.
-
Windows Vista vagy Windows XP rendszer esetén az egér jobb oldali gombjával kattintson a „Canon XXX series Printer” ikonra (ahol az „XXX” a készülék neve), majd válassza a Tulajdonságok (Properties) parancsot.
-
-
A portbeállítások ellenőrzéséhez kattintson a Portok (Ports) fülre.
Győződjön meg arról, hogy a Nyomtatás a következő port(ok)ra (Print to the following port(s)) mezőben egy olyan, „USBnnn” nevű port (ahol „n” egy szám) van kiválasztva, amely mellett a „Canon XXX series Printer” felirat látható a Nyomtató (Printer) oszlopban.
 Megjegyzés
Megjegyzés-
Ha a készüléket helyi hálózaton keresztül használja, a készülék portjának neve így fog megjelenni: „CNBJNP_xxxxxxxxxx”. Az „xxxxxxxxxx” az a karaktersorozat, amely a MAC-címből jön létre, vagy amelyet a felhasználó ad meg, amikor beállítja a készüléket.
-
Ha a beállítás helytelen:
Végezze el újra az MP Drivers program telepítését a Telepítő CD-ROM lemez segítségével, vagy telepítse a programot webhelyünkről.
-
A nyomtatás annak ellenére nem indul el, hogy a készülék csatlakoztatva van a számítógéphez USB-kábelen keresztül, és az „USBnnn” nevű port van kiválasztva:
Windows 8.1 és Windows 8 esetén a My Printer elindításához válassza a Kezdőképernyő (Start) My Printer elemét. Ha a kezdőképernyőn (Start) nem jelenik meg a My Printer program, akkor válassza a Keresés (Search) gombot, és keressen rá a „My Printer” kifejezésre.
Állítsa be a megfelelő nyomtatóportot a Diagnose and Repair Printer menüpontnál. A nyomtató megfelelő portjának kiválasztásához kövesse a képernyőn megjelenő utasításokat, majd válassza ki a készülék nevét.
A Windows 7, a Windows Vista vagy a Windows XP rendszerben kattintson a Start lehetőségre, válassza a Minden pogram (All programs), Canon Utilities, Canon My Printer, Canon My Printer pontot, majd válassza a Diagnose and Repair Printer lehetőséget. A nyomtató megfelelő portjának kiválasztásához kövesse a képernyőn megjelenő utasításokat, majd válassza ki a készülék nevét.
Ha a probléma nem oldódik meg, végezze el újra az MP Drivers program telepítését a Telepítő CD-ROM lemez segítségével, vagy telepítse a programot webhelyünkről.
-
A nyomtatás akkor sem indul el, ha a készülék helyi hálózathoz való csatlakoztatásakor a „CNBJNP_xxxxxxxxxx” nevű portot választja:
Indítsa el az IJ Network Tool programot, válassza ki a 4. lépésben jóváhagyott „CNBJNP_xxxxxxxxxx” elemet, majd a Beállítások (Settings) menü Port hozzárendelése (Associate Port) elemének segítségével rendelje a portot a nyomtatóhoz.
Ha a probléma nem oldódik meg, végezze el újra az MP Drivers program telepítését a Telepítő CD-ROM lemez segítségével, vagy telepítse a programot webhelyünkről.
-
-
-
3. ellenőrzés Győződjön meg arról, hogy a készülék megfelelően van csatlakoztatva a számítógéphez.
Ha a készülék USB-kábellel van csatlakoztatva a számítógéphez, győződjön meg arról, hogy az USB-kábel megfelelően van csatlakoztatva a készülékhez és a számítógéphez, majd ellenőrizze a következőket:
-
USB-hub vagy más továbbítóeszköz használata esetén távolítsa azt el, és csatlakoztassa a készüléket közvetlenül a számítógéphez, majd próbálja meg újra a nyomtatást. Ha a nyomtatás normál módon indul el, akkor a gond a továbbítóeszközzel lehet. Részletes tudnivalókért forduljon a továbbítóeszköz forgalmazójához.
-
Az is előfordulhat, hogy az USB-kábel hibás. Cserélje ki az USB-kábelt, és próbálkozzon újból a nyomtatással.
Ha a készüléket helyi hálózaton keresztül használja, ügyeljen arra, hogy a készülék LAN-kábel használatával csatlakoztatva legyen a hálózathoz, és a beállítások helyesek legyenek.
-
-
4. ellenőrzés Ellenőrizze, hogy az MP Drivers megfelelően van-e telepítve.
Távolítsa el az MP Drivers programot Az MP Drivers alkalmazás eltávolítása című részben leírtak szerint, majd telepítse újra az MP Drivers programot a Telepítő CD-ROM segítségével vagy a webhelyünkről.
-
5. ellenőrzés Ha a készülék USB-kábellel van csatlakoztatva a számítógéphez, ellenőrizze az eszköz állapotát a számítógépen.
Az alábbi lépések végrehajtásával ellenőrizze az eszköz állapotát.
-
Nyissa meg az Eszközkezelőt a számítógépén az alábbiak szerint.
Ha megjelenik a Felhasználói fiók kezelése (User Account Control) képernyő, kövesse a képernyőn megjelenő utasításokat.
-
Windows 8.1 és Windows 8 esetén a Beállítások (Settings) csempén válassza a Vezérlőpult (Control Panel) lehetőséget, majd az Asztal (Desktop) > Hardver és hang (Hardware and Sound) > Eszközkezelő (Device Manager) elemet.
-
Windows 7 és Windows Vista esetén kattintson a Vezérlőpult (Control Panel) > Hardver és hang (Hardware and Sound) > Eszközkezelő (Device Manager) elemre.
-
Windows XP rendszer esetén kattintson a Vezérlőpult (Control Panel) > Teljesítmény és karbantartás (Performance and Maintenance) > Rendszer (System) elemre, majd kattintson a Hardver (Hardware) lapon az Eszközkezelő (Device Manager) pontra.
-
-
Kattintson duplán az USB-vezérlők (Universal Serial Bus controllers) elemre, majd az USB-nyomtatótámogatás (USB Printing Support) lehetőségre.
Ha nem látható az USB-nyomtatótámogatás Tulajdonságok (USB Printing Support Properties) képernyő, ellenőrizze, hogy a készülék megfelelően csatlakozik-e a számítógéphez.
 3. ellenőrzés Győződjön meg arról, hogy a készülék megfelelően van csatlakoztatva a számítógéphez.
3. ellenőrzés Győződjön meg arról, hogy a készülék megfelelően van csatlakoztatva a számítógéphez. -
Kattintson az Általános (General) fülre, és ellenőrizze, hogy nincs-e az eszközzel kapcsolatos problémára utaló jel.
Ha az eszközzel kapcsolatos probléma jelenik meg, a hiba megoldását a Windows súgó tartalmazza.
-
 Egyéb hibaüzenetek
Egyéb hibaüzenetek

-
Ellenőrzés Ha a nyomtató állapotjelzőjének ablakán kívül megjelenik egy hibaüzenet, tegye a következőket:
-
„Szabad lemezterület hiányában a nyomtatósorba állítás sikertelen (Could not spool successfully due to insufficient disk space)”
A felesleges fájlok törlésével szabadítson fel több lemezterületet.
-
„Nincs elég szabad memória, ezért a nyomtatási sorba állítás sikertelen (Could not spool successfully due to insufficient memory)”
Lépjen ki a többi futó alkalmazásból a rendelkezésre álló memória növelése érdekében.
Ha még mindig nem lehetséges a nyomtatás, indítsa újra a számítógépet, és próbálja újra.
-
„A nyomtatóillesztő-program nem található (Printer driver could not be found)”
Távolítsa el az MP Drivers programot Az MP Drivers alkalmazás eltávolítása című részben leírtak szerint, majd telepítse újra az MP Drivers programot a Telepítő CD-ROM segítségével vagy a webhelyünkről.
-
„Nem nyomtatható alkalmazásnév (Could not print Application name) -fájlnév”
Ha a feladat elkészült, próbálja újranyomtatni.
-
 Megjelenik az Inkjet Printer/Scanner/Fax Extended Survey Program képernyő
Megjelenik az Inkjet Printer/Scanner/Fax Extended Survey Program képernyő

Ha telepítve van a Tintasugaras nyomtató/lapolvasó/fax Extended Survey Program (Inkjet Printer/Scanner/Fax Extended Survey Program), akkor körülbelül tíz éven keresztül minden hónapban megjelenik egy párbeszédpanel, amely jóváhagyást kér a nyomtató és az alkalmazás használatára vonatkozó adatok elküldéséhez.
Olvassa el a képernyőn megjelenő útmutatást, és hajtsa végre az alábbi műveleteket.
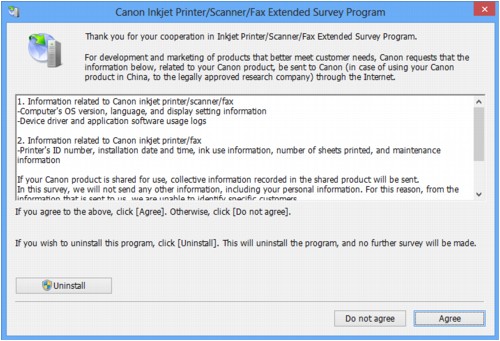
-
Ha vállalja a felmérési programban való részvételt:
Kattintson az Elfogadás (Agree) elemre, és kövesse a képernyőn megjelenő utasításokat. A nyomtatóhasználati adatokat a rendszer továbbítja az interneten. Ha követi a képernyőn megjelenő utasításokat, akkor az adatok elküldése a második alkalomtól kezdve automatikus lesz, és a megerősítési képernyő nem jelenik meg többé.
 Megjegyzés
Megjegyzés-
Az adatok küldésekor az internetes biztonság érdekében figyelmeztető képernyő jelenhet meg. Ebben az esetben erősítse meg, hogy a program neve “IJPLMUI.exe”, majd engedélyezze.
-
Ha törli a jelet az Automatikus küldés a jövőben (Send automatically from the next time) jelölőnégyzetből, akkor az adatok elküldése a második alkalomtól kezdve nem lesz automatikus, és következő alkalommal megjelenik egy megerősítési képernyő. Az adatok automatikus elküldéséről A megerősítést kérő képernyő beállításának módosítása: című részben olvashat.
-
-
Ha nem vállalja a felmérési programban való részvételt:
Kattintson az Elutasítás (Do not agree) gombra. A megerősítést kérő képernyő bezárul, és ez alkalommal kihagyja a program a felmérést. A megerősítést kérő képernyő egy hónappal később újra megjelenik.
-
A Tintasugaras nyomtató/lapolvasó/fax Extended Survey Program (Inkjet Printer/Scanner/Fax Extended Survey Program) eltávolítása:
Az Inkjet Printer/Scanner/Fax Extended Survey Program eltávolításához kattintson az Eltávolítás (Uninstall) lehetőségre, majd kövesse a képernyőn megjelenő utasításokat.
-
A megerősítést kérő képernyő beállításának módosítása:
-
Válassza az alábbi elemeket.
-
Windows 8.1 és Windows 8 esetén az Asztal (Desktop) > Programok (Programs) > Programok és szolgáltatások (Programs and Features) elem Beállítások (Settings) gombján válassza a Vezérlőpult (Control Panel) elemet.
-
Windows 7 és Windows Vista használata esetén válassza a következőket: Start menü > Vezérlőpult (Control Panel) > Programok (Programs) > Programok és szolgáltatások (Programs and Features).
-
Windows XP rendszeren válassza a Start menü > Vezérlőpult (Control Panel) > Programok telepítése és törlése (Add or Remove Programs) pontot.
 Megjegyzés
Megjegyzés-
Windows 8.1, Windows 8, Windows 7 és Windows Vista esetén a szoftverek telepítésekor, eltávolításakor, illetve indításakor megjelenhet egy megerősítő/figyelmeztető párbeszédpanel.
Ez a párbeszédpanel akkor jelenik meg, ha egy feladat elvégzéséhez rendszergazdai jogok szükségesek.
Ha rendszergazdai fiókba van bejelentkezve, kövesse a képernyőn megjelenő utasításokat.
-
-
-
Válassza a Canon Inkjet Printer/Scanner/Fax Extended Survey Program lehetőséget.
-
Válassza a Módosítás (Change) lehetőséget.
Ha az Igen (Yes) lehetőséget választja a képernyőn megjelenő utasítások követése után, akkor a következő alkalommal is megjelenik a megerősítést kérő képernyő.
Ha a Nem (No) lehetőséget választja, akkor az adatküldés automatikus lesz.
 Megjegyzés
Megjegyzés-
Ha az Eltávolítás (Uninstall) (Windows XP rendszer esetén Eltávolítás (Remove)) lehetőséget választja, akkor a rendszer eltávolítja a Tintasugaras nyomtató/lapolvasó/fax Extended Survey Program (Inkjet Printer/Scanner/Fax Extended Survey Program) összetevőt. Kövesse a képernyőn megjelenő utasításokat.
-
-

