Másolatok készítése
Ez a szakasz azt mutatja be, hogy hogyan lehet másolni a Másolás (Copy) funkcióval.
-
Győződjön meg arról, hogy a készülék bekapcsolt állapotban van.
-
Pöccintse meg a KEZDŐLAP képernyőt, majd koppintson a
 Másolás (Copy) elemre.
Másolás (Copy) elemre.Megjelenik a másolás készenléti képernyője.
-
Helyezze az eredeti dokumentumot az üveglapra vagy az ADF-be.
-
Adja meg a kívánt beállításokat.
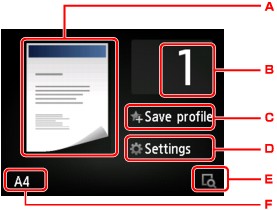
-
Megjelenik a másolási elrendezés.
Módosítsa az elrendezést (egyoldalas/2->1/kétoldalas).
-
Koppintson a példányszám megadásához.
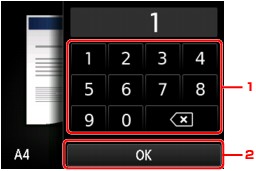
-
A számokra koppintva adja meg a példányszámot.
-
Koppintson a példányszám megerősítéséhez.
-
-
Koppintva a jelenlegi nyomtatási beállításokat egyéni beállításokként jegyezheti be.
-
Koppintson a nyomtatási beállítási elemek megjelenítéséhez.
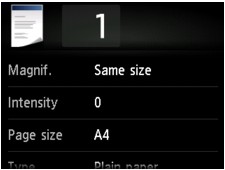
A megadható beállítások:
-
Koppintson, hogy az előnézeti képen ellenőrizhesse a beállított nyomtatási területet.
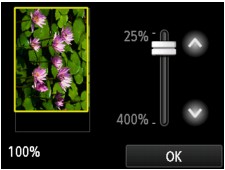
További tudnivalók:
-
Koppintson a lapméret megadásához.
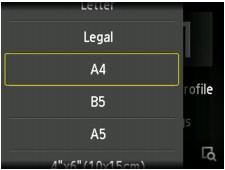
-
-
Színes másoláshoz a Színes (Color) gombot, fekete-fehér másoláshoz a Fekete (Black) gombot nyomja meg.
A készülék elkezdi a másolást.
Miután befejeződött a másolás, távolítsa el az eredeti dokumentumot az üveglapról vagy a papírkimeneti nyílásból.
 Fontos
Fontos-
Ha az üveglapra helyezi az eredetit, ne nyissa fel a dokumentumfedelet, és ne távolítsa el az eredetit, amíg a Dokumentum beolvasása... (Scanning document...) felirat látható az érintőképernyőn.
-
Ha az ADF-be helyezi az eredetit, ne mozdítsa el, amíg a másolás be nem fejeződik.
 Megjegyzés
Megjegyzés-
Ha meg szeretné szakítani a másolást, nyomja meg a Stop gombot.
-
Ha az üveglapra helyezi az eredetit, hozzáadhatja a másolási feladatot nyomtatás közben.
-
Ha megjelenik a művelet korlátozásáról tájékoztató üzenet, kérdezze meg a használt készülék rendszergazdáját.
További tudnivalók a készülék műveleteinek korlátozásáról:
-
A másolási feladat hozzáadása (fenntartott másolás)
Ha az üveglapra helyezi az eredetit, hozzáadhatja a másolási feladatot nyomtatás közben (fenntartott másolás).
Ha hozzáadhatja a másolási feladatot, megjelenik az alábbi képernyő.
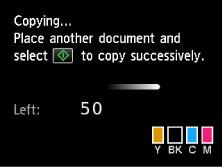
Helyezze az eredeti dokumentumot az üveglapra, majd nyomja meg újból az előzőleg használt gombot (a Színes (Color) vagy a Fekete (Black) gombot).
 Fontos
Fontos
-
Amikor az üveglapra helyezi az eredeti dokumentumot, óvatosan mozgassa a dokumentumfedelet.
 Megjegyzés
Megjegyzés
-
Ha a Ny.minő. (Print qlty) (nyomtatási minőség) beállításnál a Magas (High) érték van kiválasztva, vagy az ADF-be helyezi az eredetit, akkor nem adhatja hozzá a másolási feladatot.
-
Ha hozzáadja a másolási feladatot, akkor a példányszám és más beállítások, például a papírméret és a hordozótípus nem módosítható.
-
Ha megnyomja a Stop gombot, miközben fenntartott másolás van folyamatban, megjelenik a másolás megszakítási módjának kiválasztására szolgáló képernyő. Az összes beolvasott adat másolásának megszakításához koppintson az Összes lefoglalás törlése (Cancel all reservations) elemre. Az utolsó másolási feladat megszakításához koppintson az Utolsó lefoglalás törlése (Cancel the last reservation) elemre.
-
Ha a másolási feladat hozzáadásakor a dokumentum túl sok oldalból áll, megjelenhet a Nem lehet hozzáadni több másolási feladatot. Várjon egy ideig, majd hajtsa végre újra a műveletet. (Cannot add more copy jobs. Please wait a while and redo the operation.) üzenet az érintőképernyőn. Koppintson az OK elemre, várjon egy darabig, majd újból próbálja meg elvégezni a másolást.
-
Ha beolvasás közben az érintőképernyőn megjelenik a Nem sikerült lefoglalni a másolási feladatot. Kezdje elölről. (Failed to reserve the copy job. Start over from the beginning.) üzenet, akkor koppintson az OK gombra, majd az Stop gombot megnyomva szakítsa meg a másolást. Ezt követően végezze el azoknak a dokumentumoknak a másolását, amelyeknek a másolása nem fejeződött be.


