Impresión de fotografías guardadas en una unidad flash USB
Permite imprimir fácilmente las fotografías guardadas en la unidad flash USB.
-
Inserte la unidad flash USB en el puerto de la unidad flash USB.
 Importante
Importante-
Si ya insertó la unidad flash USB para guardar automáticamente los faxes recibidos, no podrá imprimir las fotografías incluso cuando esté establecida la unidad flash USB que incluye los datos de los documentos.
En este caso, establezca Config. guardar automáticamente (Auto save setting) en Configuración del fax (FAX settings) como OFF, retire la unidad flash USB para guardar faxes y, a continuación, inserte la unidad flash USB que contiene los datos de la foto.
-
-
Desplácese a la pantalla INICIO, a continuación puntee en
 Acceder a medio (Access medium).
Acceder a medio (Access medium).Aparecerá la pantalla de selección de fotografías.
 Nota
Nota-
Si se ha guardado tanto archivos de fotografía como archivos PDF en la unidad flash USB, se mostrará la pantalla de confirmación para seleccionar qué archivo imprimir. Puntee Imprimir fotos (Print photos) en la pantalla que aparece.
-
Si la unidad flash USB no contiene ningún dato fotográfico imprimible, aparece No se han guardado datos de un tipo compatible. (Data of supported types are not saved.) en la pantalla táctil.
-
Si hay más de 2.000 datos fotográficos guardados en la unidad flash USB, los datos fotográficos se dividen automáticamente en grupos de 2.000 fotos en orden cronológico inverso (fecha de la última modificación). Compruebe el mensaje que aparece en la pantalla táctil y puntee OK.
-
-
Si fuese necesario, especifique las opciones de configuración.
-
Para seleccionar la fotografía que desea imprimir:
Desplácese horizontalmente para seleccionar la fotografía.
También se puede seleccionar la fotografía punteando "A".
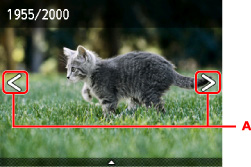
Puede imprimir una copia de la foto que esté visualizando en ese momento pulsando el botón Color.
-
Para cambiar el método de visualización, el número de copias o la configuración de impresión:
Puntee cerca del centro de la foto mostrada para que aparezcan los menús.
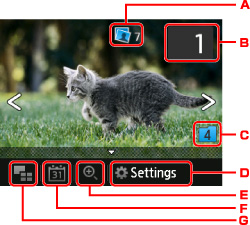
-
Número total de copias
Se muestra el número total de copias.
Al puntear, aparece la pantalla Compruebe total de copias (Check total no. of copies) en la que podrá comprobar el número de copias de cada foto. En la pantalla Compruebe total de copias (Check total no. of copies) puede cambiar el número de copias de cada foto.
-
Número de copias
Puntee para especificar el número de copias.
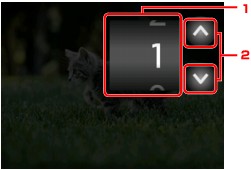
-
Desplácese verticalmente para especificar el número de copias.
Puntee para que aparezca la pantalla de selección de fotografías.
-
Puntee para especificar el número de copias.
Toque de forma prolongada para especificar el número de copias de 10 en 10.
 Nota
Nota-
También se puede especificar el número de copias de cada foto. Muestre en pantalla la foto que desea imprimir y especifique el número de copias cuando se muestre la foto deseada.
-
-
Cambio de grupo
Puntee para cambiar el grupo de fotos.
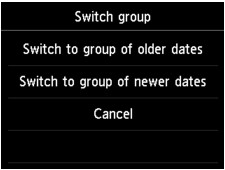
Para obtener más información:
-
Configurac. (Settings)
Puntee para mostrar la pantalla Configurac. (Settings).
Puede cambiar la configuración de tamaño de página, tipo de soporte, calidad de impresión, etc.
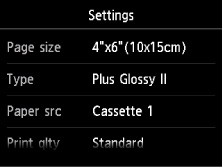
Para obtener más información sobre los elementos de configuración:
 Elementos de configuración para la impresión de fotografías usando el Panel de control del Equipo
Elementos de configuración para la impresión de fotografías usando el Panel de control del Equipo -
Ampliación
Puntee para acercar la imagen en la foto.
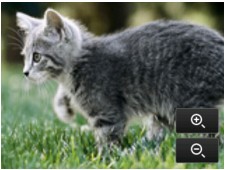
Para obtener más información:
-
Especificación de fecha
Puntee para seleccionar fotos por fecha (fecha de la última modificación de datos).
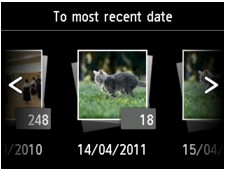
Para obtener más información:
-
Visualización múltiple
Puntee para que aparezcan varias fotos a la vez.
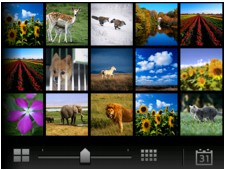
Para obtener más información sobre el método de visualización:
-
-
-
Pulse el botón Color.
El equipo iniciará la impresión.
 Nota
Nota
-
Para cancelar la impresión, pulse el botón Parar (Stop).
-
Mientras se procesa el trabajo de impresión, puede añadir el trabajo de impresión (Reservar copia).
Adición al trabajo de impresión
Puede añadir el trabajo de impresión (Reservar impresión de foto) mientras imprime fotos.
Siga el procedimiento que se indica a continuación para añadir el trabajo de impresión.
-
Desplace la foto mientras imprime para seleccionar la siguiente foto.
 Nota
Nota-
Mientras usted selecciona la foto, el equipo imprime las fotografías reservadas.
-
El icono de fotografía reservada
 aparece en la fotografía incluida en el trabajo de impresión.
aparece en la fotografía incluida en el trabajo de impresión.
-
-
Especifique el número de copias de cada foto.
 Nota
Nota-
Mientras se procesa el trabajo de impresión, no se puede cambiar la configuración de Tm. pág. (Page size) o Tipo (Type) en la pantalla de confirmación de la configuración de impresión. Estas opciones serán las mismas que las establecidas para la foto incluida en el trabajo de impresión.
-
-
Pulse el botón Color.
La foto reservada se imprimirá a continuación de la foto cuya impresión ya se haya iniciado.
Si va a imprimir más fotos, lleve a cabo nuevamente el procedimiento desde el paso 1.
 Nota
Nota
-
Mientras se procesa el trabajo de impresión, no se puede acceder a la pantalla INICIO, ni cambiar el menú de impresión o imprimir desde el ordenador u otro dispositivo.
-
Mientras se procesa el trabajo de impresión, la foto del otro grupo no se selecciona.
-
Si pulsa el botón Parar (Stop) mientras se procesa el trabajo de impresión, aparece la pantalla para seleccionar el método de cancelación de la reserva. Si puntea Cancelar todas las reservas (Cancel all reservations), puede cancelar la impresión de todas las fotos. Si puntea Cancelar la última reserva (Cancel the last reservation), puede cancelar el último trabajo de impresión.
-
Si hay muchos trabajos de impresión, el mensaje No se pueden reservar más trabajos de impresión. Espere unos instantes y realice la operación de nuevo. (Cannot reserve more print jobs. Please wait a while and redo the operation.) puede aparecer en la pantalla táctil. En tal caso, espere un momento y, a continuación, añada el trabajo de impresión.

