將本機記憶體中的文件轉寄至電腦的共用資料夾
可以使用本機的操作面板將儲存在本機記憶體中的已接收傳真作為PDF檔案轉寄至電腦的共用資料夾。
可以將本機記憶體中的指定文件轉寄至電腦的共用資料夾或將記憶體中的所有文件一次轉寄至電腦的共用資料夾。
 重要事項
重要事項
-
本機將接收的傳真轉寄至電腦的共用資料夾時,請勿斷開本機與電腦的連接。
-
即使在保固期內,Canon不會為無論何種原因引起的資料損壞或丟失承擔任何責任。
 注釋
注釋
-
預先使用Canon Quick Toolbox註冊目標資料夾。
關於如何註冊目標資料夾的詳細資訊:
-
轉寄指定文件時,按照文件的通訊編號指定文件。 如果不確定目標文件的通訊編號,請首先列印文件清單[記憶體清單(MEMORY LIST)]。
-
將本機記憶體中的傳真轉寄至電腦的共用資料夾後,此傳真仍儲存在本機記憶體中。
關於如何刪除本機記憶體中傳真的詳細資訊,請參見刪除本機記憶體中的文件。
-
確保本機已正確連接至目標電腦。
-
滑動主頁螢幕,然後點選
 傳真(FAX)。
傳真(FAX)。顯示傳真待命螢幕。
-
點選功能清單(Function list)。
顯示功能清單(Function list)螢幕。
-
點選記憶體資訊(Memory reference)。
顯示記憶體清單。
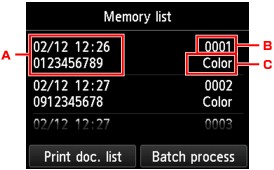
-
通訊的日期和時間及傳真/電話號碼
-
通訊編號[傳送/接收編號(TX/RX NO.)]
從「0001」至「4999」的通訊編號表示正在傳送的文件。
從「5001」至「9999」的通訊編號表示正在接收的文件。
-
色彩資訊
彩色傳送/接收顯示為彩色(Color)。 黑白傳送/接收不顯示任何訊息。
 注釋
注釋-
如果本機記憶體中沒有儲存文件,會顯示記憶體中沒有文件。(There is no document in memory.)。 點選OK返回上一螢幕。
-
-
選擇轉寄功能表。
-
要指定要轉寄至電腦的共用資料夾的文件:
在記憶體清單(Memory list)螢幕選擇要轉寄的文件,點選儲存指定的文件(Save specified document)。
 注釋
注釋-
如果指定文件沒有儲存在本機記憶體中,會顯示沒有可轉發的文件。(There is no document that can be forwarded.) 點選OK返回上一螢幕。
點選目標資料夾(Destination folder)作為目標。
點選目標資料夾以將指定文件轉寄至電腦的共用資料夾。
 注釋
注釋-
為已註冊資料夾指定PIN編碼時,會顯示要求輸入PIN編碼的螢幕。 透過輸入PIN編碼可以將共用資料夾指定為目標。
-
-
要將儲存在本機記憶體中的所有已接收文件轉寄至電腦的共用資料夾:
點選批次處理(Batch process),然後點選儲存所有接收到的文件(Save all RX documents)。
點選目標資料夾(Destination folder)作為目標。
點選目標資料夾以將所有文件轉寄至電腦的共用資料夾。
 注釋
注釋-
為已註冊資料夾指定PIN編碼時,會顯示要求輸入PIN編碼的螢幕。 透過輸入PIN編碼可以將共用資料夾指定為目標。
-
-
 注釋
注釋
-
在一個PDF檔案中最多可以轉寄250頁傳真。
-
最多可以將2000個PDF檔案轉寄至USB快閃磁碟機。
-
選擇儲存所有接收到的文件(Save all RX documents)時,將根據通訊編號的順序轉寄傳真。
-
如果在轉寄傳真過程中本機與電腦斷開連接或電腦發生寫入錯誤,觸摸屏上將顯示錯誤訊息。 點選OK以清除錯誤。
-
轉寄至共用資料夾的傳真以FAX_0001(副檔名:PDF)開始的序號命名。


