Foto's afdrukken die op een USB-flashstation zijn opgeslagen
U kunt foto's die op een USB-flashstation zijn opgeslagen gemakkelijk afdrukken.
-
Plaats het USB-flashstation in de poort voor het USB-flashstation.
 Belangrijk
Belangrijk-
Als u het USB-flashstation al hebt geplaatst om de ontvangen faxen automatisch op te slaan, kunt u de foto's niet afdrukken, zelfs niet als het USB-flashstation met de fotogegevens is ingesteld.
Stel in dat geval de optie Instellingen automatisch opslaan (Auto save setting) bij FAX-instellingen (FAX settings) in op UIT (OFF) en verwijder het USB-flashstation voor het opslaan van faxen. Plaats vervolgens het USB-flashstation met de fotogegevens.
-
-
Veeg op het HOME-scherm en tik vervolgens op
 Toegang t. medium (Access medium).
Toegang t. medium (Access medium). Het bedieningspaneel gebruiken
Het bedieningspaneel gebruikenHet selectiescherm voor foto's wordt weergegeven.
 Opmerking
Opmerking-
Als er foto's en PDF-bestanden op het USB-flashstation zijn opgeslagen, wordt u in het bevestigingsscherm gevraagd welk bestand u wilt afdrukken. Tik op Foto's afdrukken (Print photos) in het weergegeven scherm.
-
Als er geen afdrukbare fotogegevens op het USB-flashstation zijn opgeslagen, wordt Gegevens van ondersteunde typen niet opgeslagen (Data of supported types are not saved.) weergegeven op het aanraakscherm.
-
Als er meer dan 2.000 foto's op het USB-flashstation zijn opgeslagen, worden de foto's automatisch per groep van 2.000 foto's in omgekeerde chronologische volgorde (datum laatste wijziging) opgesplitst. Lees het foutbericht op het aanraakscherm en tik op OK.
-
-
Geef de gewenste instellingen op.
-
De foto selecteren die u wilt afdrukken:
Veeg horizontaal om de foto te selecteren.
U kunt de foto ook selecteren door te tikken op 'A'.
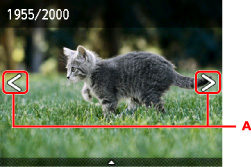
U kunt de weergegeven foto afdrukken door op de knop Kleur (Color) te drukken.
-
De weergavemethode, het aantal afdrukken of de afdrukinstellingen wijzigen:
Tik in de buurt van het midden van de weergegeven foto om menu's weer te geven.
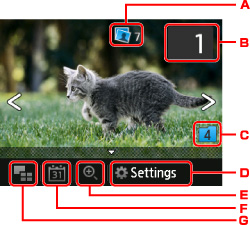
-
Totaal aantal afdrukken
Het totale aantal afdrukken wordt weergegeven.
Als u tikt, wordt het scherm Contr. totaal aantal kopieën (Check total no. of copies) weergegeven en kunt u het aantal afdrukken voor elke foto opgeven. Op het scherm Contr. totaal aantal kopieën (Check total no. of copies) kunt u het aantal afdrukken voor elke foto wijzigen.
-
Aantal kopieën
Tik hierop om het aantal kopieën op te geven.
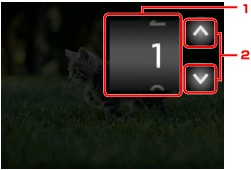
-
Veeg verticaal om het aantal afdrukken op te geven.
Tik om het fotoselectiescherm weer te geven.
-
Tik hierop om het aantal kopieën op te geven.
Laat uw vinger staan om het aantal afdrukken in stappen van 10 te wijzigen.
 Opmerking
Opmerking-
U kunt het aantal afdrukken voor elke foto instellen. Geef de foto weer die u wilt afdrukken en geef het aantal afdrukken op wanneer de gewenste foto wordt weergegeven.
-
-
Schakelen tussen groepen
Tik hierop om een andere groep foto's weer te geven.
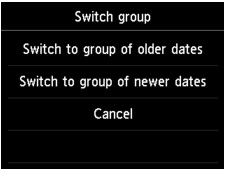
Voor meer informatie:
-
Instellingen (Settings)
Tik hierop om het scherm Instellingen (Settings) weer te geven.
U kunt de instellingen voor het paginaformaat, het mediumtype, de afdrukkwaliteit en dergelijke wijzigen.
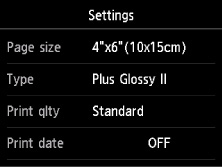
Meer informatie over de instellingsitems:
 Items instellen voor foto's afdrukken met het bedieningspaneel van het apparaat
Items instellen voor foto's afdrukken met het bedieningspaneel van het apparaat -
Inzoomen
Tik hierop om in te zoomen op de foto.
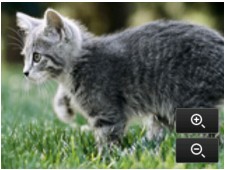
Voor meer informatie:
-
Datum opgeven
Tik hierop om een foto te selecteren door de datum op te geven (datum waarop gegevens voor het laatst zijn gewijzigd).
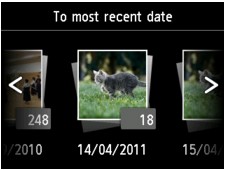
Voor meer informatie:
-
Meerdere foto's weergeven
Tik hierop om meerdere foto's tegelijk weer te geven.
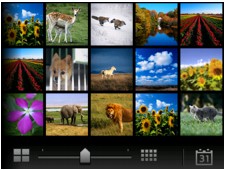
Voor informatie over de weergavemethode:
-
-
-
Druk op de knop Kleur (Color).
Het apparaat begint af te drukken.
 Opmerking
Opmerking
-
Als u het afdrukken wilt annuleren, drukt u op de knop Stoppen (Stop).
-
U kunt de afdruktaak toevoegen tijdens het afdrukken (Reservefotoafdruk).
De afdruktaak toevoegen
U kunt de afdruktaak toevoegen (fotoafdruk reserveren) terwijl foto's worden afgedrukt.
Volg de onderstaande procedure om de afdruktaak toe te voegen.
-
Veeg tijdens het afdrukken over de foto om de volgende foto te selecteren.
 Opmerking
Opmerking-
Terwijl u de foto selecteert, drukt het apparaat de gereserveerde foto's af.
-
Het pictogram voor de gereserveerde foto
 wordt weergegeven op de foto die in de afdruktaak staat.
wordt weergegeven op de foto die in de afdruktaak staat.
-
-
Geef het aantal afdrukken voor elke foto op.
 Opmerking
Opmerking-
Tijdens het afdrukken kunt u de instelling voor Pg.form. (Page size) of Type op het bevestigingsscherm voor afdrukinstellingen niet wijzigen. De instelling is gelijk aan de instelling voor de foto die in de afdruktaak staat.
-
-
Druk op de knop Kleur (Color).
De gereserveerde foto wordt afgedrukt naast de foto waarvan het afdrukken al is gestart.
Als u meer foto´s wilt afdrukken, begint u weer vanaf stap 1.
 Opmerking
Opmerking
-
Tijdens het afdrukken kunt u het HOME-scherm niet weergeven, het afdrukmenu niet wijzigen en niet afdrukken vanaf de computer of andere apparaten.
-
De foto in de andere groep is tijdens het afdrukken niet geselecteerd.
-
Als u op de knop Stoppen (Stop) drukt tijdens het afdrukken, wordt het scherm voor het selecteren van een methode om het reserveren te annuleren weergegeven. Als u op Alle reserveringen annuleren (Cancel all reservations) tikt, kunt u het afdrukken van alle foto's annuleren. Als u op De laatste reservering annuleren (Cancel the last reservation) tikt, kunt u de laatste afdruktaak annuleren.
-
Als er veel afdruktaken zijn, wordt mogelijk het bericht Kan niet meer afdruktaken reserveren. Wacht even en voer de bewerking opnieuw uit. (Cannot reserve more print jobs. Please wait a while and redo the operation.) weergegeven op het aanraakscherm. Wacht even in dit geval en voeg daarna de afdruktaak toe.

