よく使う設定を登録する(カスタム設定)
コピーやスキャン、ファクス送信でよく使う設定を登録すると、登録した設定をホーム画面から呼び出すことができます。
最大20件までの設定を登録することができます。
設定を登録する
コピー、スキャン、ファクス送信のそれぞれの待機画面または設定後の画面で、[カスタム登録]をタップします。
|
コピー待機画面 |
スキャン待機画面 |
ファクス送信待機画面 |
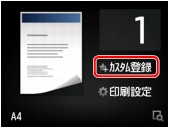 |
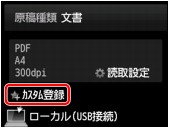 |
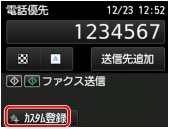 |
[カスタム登録]の登録確認画面が表示されたら、[はい]をタップしてください。
設定の名称を入力する画面が表示されるので、名称を入力し、[登録]をタップしてください。
 参考
参考
-
名称を入力せずに[登録]をタップすると、表示されている名称で設定が登録されます。
登録した設定を呼び出す
以下の手順で登録した設定を呼び出します。
-
ホーム画面をフリックして
 [カスタム設定]を表示し、タップする
[カスタム設定]を表示し、タップする -
呼び出したい設定をタップする
 参考
参考-
[表示切り換え]をタップすると、表示する項目を変更することができます。
-
登録した設定を編集/削除する
以下の手順で登録した設定を編集/削除できます。
-
ホーム画面をフリックして
 [カスタム設定]を表示し、タップする
[カスタム設定]を表示し、タップする -
[編集/削除]をタップする
登録した設定の並べ替えや名称の変更、および設定の削除ができます。
-
登録した設定を並べ替える場合
-
[並び替え]をタップします。
-
移動したい設定をタップします。
-
 または
または をタップして、設定を移動します。
をタップして、設定を移動します。 -
[確定]をタップします。
-
[終了]をタップします。
-
-
登録した設定の名前を変更する場合
-
[名称変更]をタップします。
-
名称を変更したい設定をタップします。
-
新しい名称を入力し、[OK]をタップします。
-
[終了]をタップします。
-
-
登録した設定を削除する場合
-
[削除]をタップします。
-
削除したい設定をタップします。
-
表示された画面で、[はい]をタップします。
-
[終了]をタップします。
-
-


