طباعة الصور الفوتوغرافية المحفوظة على محرك فلاش USB
يمكنك طباعة الصور الفوتوغرافية المحفوظة على محرك فلاش USB بسهولة.
-
قم بتركيب محرك فلاش USB في منفذ محرك فلاش USB.
 هام
هام-
إذا قمت بتركيب محرك فلاش USB بالفعل لحفظ الفاكسات المستلمة تلقائيًا، فلن تتمكن من طباعة الصور الفوتوغرافية حتى في حالة تعيين محرك فلاش USB الذي يحتوي على بيانات الصور الفوتوغرافية.
وفي هذه الحالة، قم بتعيين Auto save setting في FAX settings على OFF، وقم بإزالة محرك فلاش USB الخاص بحفظ الفاكسات، ثم قم بتركيب محرك فلاش USB الذي يحتوي على بيانات الصورة الفوتوغرافية.
-
-
حرّك شاشة HOME، ثم انقر فوق
 Access medium.
Access medium.يتم عرض شاشة تحديد الصور.
 ملاحظة
ملاحظة-
إذا تم حفظ كلاً من ملفات الصور الفوتوغرافية وملفات PDF على محرك فلاش USB، فسيتم عرض شاشة تأكيد لتحديد نوع الملف الذي تريد طباعته. انقر فوق Print photos في الشاشة المعروضة.
-
إذا لم تكن هناك أية بيانات صور فوتوغرافية قابلة للطباعة محفوظة على محرك فلاش USB، فسيتم عرض Data of supported types are not saved. على الشاشة باللمس.
-
في حالة وجود أكثر من 2,000 من بيانات الصور الفوتوغرافية محفوظة على محرك فلاش USB، يتم تقسيم بيانات الصور الفوتوغرافية إلى مجموعات مؤلفة من 2,000 صورة فوتوغرافية بترتيب زمني عكسي (تاريخ آخر تعديل) تلقائيًا. تحقق من الرسالة التي يتم عرضها على شاشة باللمس، ثم انقر فوق OK.
-
-
حدد الإعدادات حسب الضرورة.
-
لتحديد الصورة الفوتوغرافية المطلوب طباعتها:
حرّك بشكل أفقي لتحديد الصورة الفوتوغرافية.
كما يمكنك أيضًا تحديد الصورة الفوتوغرافية من خلال النقر فوق "A".
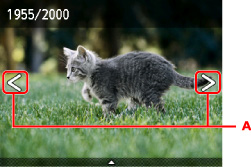
يمكنك طباعة نسخة من الصورة الفوتوغرافية المعروضة من خلال الضغط على زر اللون (Color).
-
لتغيير طريقة العرض أو عدد النسخ أو إعدادات الطباعة:
انقر بالقرب من مركز الصورة الفوتوغرافية المعروضة لعرض القوائم.
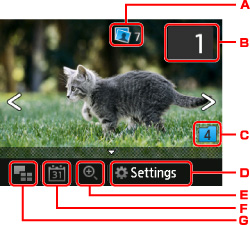
-
العدد الكلي للنسخ
يتم عرض العدد الكلي للنسخ.
عند النقر، يتم عرض شاشة Check total no. of copies ويمكنك التحقق من عدد النسخ لكل صورة فوتوغرافية. في شاشة Check total no. of copies، يمكنك تغيير عدد النسخ لكل صورة فوتوغرافية.
-
عدد النُسخ
انقر لتحديد عدد النسخ.
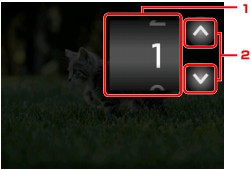
-
حرّك بشكل رأسي لتحديد عدد النسخ.
انقر لعرض شاشة تحديد الصور.
-
انقر لتحديد عدد النسخ.
قم باللمس مع الاستمرار لتحديد عدد النسخ حتى 10 نسخ.
 ملاحظة
ملاحظة-
يمكنك تحديد عدد النسخ لكل صورة فوتوغرافية. قم بعرض الصورة الفوتوغرافية التي تريد طباعتها، ثم قم بتحديد عدد النسخ عند عرض الصورة الفوتوغرافية المطلوبة.
-
-
تبديل مجموعة
انقر لتبديل مجموعة الصور الفوتوغرافية.
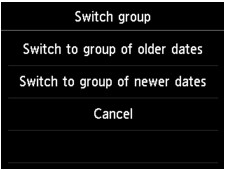
للحصول على تفاصيل:
-
Settings
انقر لعرض شاشة Settings.
يمكنك تغيير الإعدادات الخاصة بحجم الصفحة ونوع الوسائط وجودة الطباعة وما إلى ذلك.
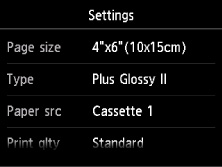
للحصول على تفاصيل حول عناصر الإعداد:
 إعداد عناصر لطباعة الصور الفوتوغرافية باستخدام لوحة التشغيل الخاصة بـ الجهاز
إعداد عناصر لطباعة الصور الفوتوغرافية باستخدام لوحة التشغيل الخاصة بـ الجهاز -
التكبير
انقر للتكبير على الصورة الفوتوغرافية.
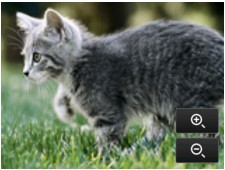
للحصول على تفاصيل:
-
مواصفات البيانات
انقر لتحديد الصورة الفوتوغرافية عن طريق تحديد التاريخ (تاريخ آخر تعديل للبيانات).
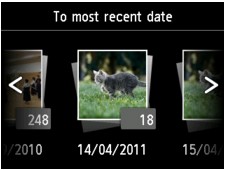
للحصول على تفاصيل:
-
عرض متعدد
انقر لعرض صور فوتوغرافية متعددة في المرة الواحدة.
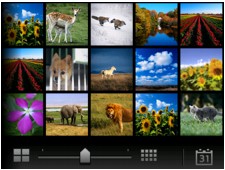
للحصول على تفاصيل حول طريقة العرض:
-
-
-
اضغط على زر اللون (Color).
يبدأ الجهاز في الطباعة.
 ملاحظة
ملاحظة
-
لإلغاء الطباعة، اضغط على الزر إيقاف (Stop).
-
أثناء معالجة مهمة الطباعة، يمكنك إضافة مهمة الطباعة (الاحتفاظ بطباعة الصور).
إضافة مهمة الطباعة
يمكنك إضافة مهمة الطباعة (طباعة احتياطية للصور)، أثناء طباعة الصور الفوتوغرافية.
اتبع الإجراء الوارد أدناه لإضافة مهمة الطباعة.
-
حرّك الصورة الفوتوغرافية أثناء الطباعة لتحديد الصورة الفوتوغرافية التالية.
 ملاحظة
ملاحظة-
أثناء تحديد الصورة الفوتوغرافية، يقوم الجهاز بطباعة الصور الفوتوغرافية الاحتياطية.
-
تظهر أيقونة الصورة الفوتوغرافية المحفوظة
 على الصورة الفوتوغرافية المضمنة في وظيفة الطباعة.
على الصورة الفوتوغرافية المضمنة في وظيفة الطباعة.
-
-
حدد عدد النسخ لكل صورة فوتوغرافية.
 ملاحظة
ملاحظة-
أثناء معالجة مهمة الطباعة، لا يمكنك تغيير إعداد Page size أو Type الموجود في شاشة تأكيد إعدادات الطباعة. تكون الإعدادات هي الإعدادات ذاتها الخاصة بالصورة الفوتوغرافية المضمنة في مهمة الطباعة.
-
-
اضغط على زر اللون (Color).
تتم طباعة الصورة الفوتوغرافية المحفوظة عقب الصورة الفوتوغرافية التي بدأت طباعتها بالفعل.
إذا كنت ترغب في إضافة المزيد من الصور الفوتوغرافية، فتابع التشغيل من الخطوة 1 مرةً أخرى.
 ملاحظة
ملاحظة
-
أثناء معالجة مهمة الطباعة، لا يمكنك عرض شاشة HOME أو تغيير قائمة الطباعة أو الطباعة من جهاز الكمبيوتر أو من الأجهزة أخرى.
-
أثناء معالجة مهمة الطباعة، لا يتم تحديد الصورة في المجموعة الأخرى.
-
إذا قمت بالضغط على الزر إيقاف (Stop) أثناء مواصلة النسخ، فسيتم عرض شاشة لاختيار طريقة لإلغاء النسخ. إذا قمت بالنقر فوق Cancel all reservations، فستتمكن من إلغاء طباعة كافة الصور الفوتوغرافية. إذا قمت بالنقر فوق Cancel the last reservation، فستتمكن من إلغاء مهمة الطباعة الأخيرة.
-
في حالة وجود العديد من مهام الطباعة، قد يتم عرض Cannot reserve more print jobs. Please wait a while and redo the operation. على شاشة باللمس. وفي هذه الحالة ،انتظر قليلاً، ثم قم بإضافة مهمة الطباعة.

