Друк фотографій, збережених на USB-пристрої
Можна легко друкувати фотографії, збережені у флеш-пам’яті USB.
-
Вставте USB-пристрій у порт для USB-пристрою.
 Важливо
Важливо-
Якщо флеш-пам’ять USB для автоматичного збереження отриманих факсів уже вставлено, друкувати фотографії не можна, навіть якщо встановлено флеш-пам’ять USB, що містить фотодані.
У такому разі встановіть для параметра Параметри автозбереження (Auto save setting) в розділі Параметри факсу (FAX settings) значення ВИМК. (OFF) і вийміть USB-пристрій для збереження факсів, а потім вставте USB-пристрій із фотографіями.
-
-
Виберіть пункт
 Відкрити носій (Access medium) на екрані «ПОЧАТОК».
Відкрити носій (Access medium) на екрані «ПОЧАТОК».Відобразиться екран вибору фотографії.
 Примітка
Примітка-
Якщо у флеш-пам’яті USB збережено і фотографії, і PDF-файли, з’явиться екран підтвердження вибору файлу для друку. Виберіть пункт Друкувати фотографії (Print photos) на відображеному екрані, а потім натисніть кнопку OK.
-
Якщо у флеш-пам’яті USB не збережено фотоданих, придатних для друку, на РК-дисплеї відобразиться повідомлення Дані підтримуваних типів не збережено. (Data of supported types are not saved.).
-
Якщо у флеш-пам’яті USB збережено дані понад 2000 фотографій, їх буде автоматично розділено на групи по 2000 фотографій у зворотному хронологічному порядку (за датою останнього змінення). Перевірте відображене на РК-дисплеї повідомлення та натисніть кнопку OK.
-
-
За потреби вкажіть параметри.
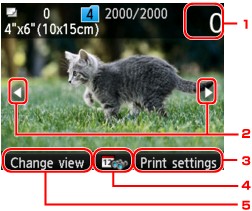
-
Кількість копій
Укажіть значення за допомогою цифрових кнопок.
-
Вибір фотографії
Виберіть фотографію, яку потрібно надрукувати, кнопками

 .
. -
Парам. друку (Print settings)
Натисканням правої кнопки Функція (Function) можна відобразити екран підтвердження параметрів друку.
На екрані підтвердження параметрів друку можна змінити параметри розміру сторінки, типу носія, якості друку тощо.
 Настроювання елементів для фотодруку за допомогою панелі керування апарата
Настроювання елементів для фотодруку за допомогою панелі керування апарата -
Зазначення дати
Натисніть центральну кнопку Функція (Function), щоб вибрати фотографію, зазначивши дату останнього змінення даних.
-
Змін. вигляд (Change view)
Натисканням лівої кнопки Функція (Function) можна змінити режим відображення.
 Примітка
Примітка-
Якщо потрібно вказати кількість копій для кожної фотографії, кнопками

 відкрийте фотографію, яку потрібно надрукувати, а кнопками + та - укажіть кількість копій під час відображення потрібної фотографії.
відкрийте фотографію, яку потрібно надрукувати, а кнопками + та - укажіть кількість копій під час відображення потрібної фотографії. -
Можна також відобразити екран зазначення кількості копій, натиснувши кнопку OK, коли відображається потрібна фотографія. Коли відображається екран зазначення кількості копій, укажіть її за допомогою цифрових кнопок. Натисніть кнопку OK, щоб відобразити екран вибору фотографій.
-
-
Натисніть кнопку Колір (Color).
Апарат почне друк.
 Примітка
Примітка
-
Щоб скасувати друк, натисніть кнопку Стоп (Stop).
-
Завдання друку можна додати натисканням правої кнопки Функція (Function) під час друку.
Додавання завдання друку
Можна ще раз відобразити екран вибору фотографії та додати завдання друку (резервування фотодруку) під час друку фотографій.
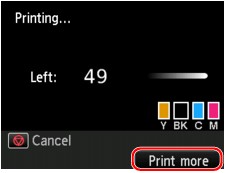
Щоб додати завдання друку, виконайте наведену нижче процедуру.
-
Натисніть праву кнопку Функція (Function), коли відображається екран виконання друку.
Відобразиться екран вибору фотографії.
-
Виберіть наступну фотографію для друку.
 Примітка
Примітка-
Під час вибору фотографій апарат роздруковує збережені фотографії.
-
На фотографії, доданої до завдання друку, відображається піктограма зарезервованої фотографії
 .
.
-
-
Вкажіть кількість копій для кожної фотографії.
 Примітка
Примітка-
Під час обробки завдання друку не можна змінити значення параметра Розм. ст. (Page size) або Тип (Type) на екрані підтвердження параметрів друку. Значення буде таке саме, що й для фотографії, що входить до завдання друку.
-
-
Натисніть кнопку Колір (Color).
Збережена фотографія друкується після фотографії, друк якої вже було розпочато.
Якщо потрібно надрукувати більше фотографій, повторіть дії із кроку 1.
 Примітка
Примітка
-
Під час обробки завдання друку не можна відобразити екран HOME, змінити меню друку або виконати друк із комп’ютера або інших пристроїв.
-
Під час обробки завдання друку фотографія в іншій групі не вибирається.
-
Якщо натиснути кнопку Стоп (Stop) під час обробки завдання друку, відобразиться екран вибору методу скасування резервування. Якщо натиснути кнопку OK, потім вибрати пункт Скасув. всі зарезерв. завдання (Cancel all reservations), можна скасувати друк усіх фотографій. Якщо натиснути кнопку OK, потім вибрати пункт Скас. останнє зарезерв. завд. (Cancel the last reservation), можна скасувати останнє завдання друку.
-
Якщо є кілька завдань друку, на РК-дисплеї може відобразитися повідомлення На вдається зарезервувати завдання друку. Зачекайте деякий час і повторіть операцію. (Cannot reserve more print jobs. Please wait a while and redo the operation.). У такому разі додайте завдання друку дещо пізніше.

