USB flash meghajtóra mentett fényképek nyomtatása
Az USB flash meghajtóra mentett fényképet egyszerűen kinyomtathatja.
-
Győződjön meg arról, hogy a készülék bekapcsolt állapotban van.
-
Csatlakoztassa az USB flash meghajtót az USB flash meghajtó portjához.
 Fontos
Fontos-
Ha már korábban csatlakoztatta az USB flash meghajtót a fogadott faxok automatikus mentése céljából, akkor sem nyomtathatja ki a fényképeket, ha a fényképeket tartalmazó USB flash meghajtó van csatlakoztatva.
Ez esetben állítsa KI (OFF) értékre a Faxbeállítások (FAX settings) menü Automatikus mentési beállítások (Auto save setting) beállítását, távolítsa el a faxok mentésére szolgáló USB flash meghajtót, majd csatlakoztassa a fényképeket tartalmazó USB flash meghajtót.
-
-
Válassza a
 Tárolóesz. elérése (Access medium) lehetőséget a KEZDŐLAP képernyőn.
Tárolóesz. elérése (Access medium) lehetőséget a KEZDŐLAP képernyőn. Az LCD kijelző és a kezelőpanel
Az LCD kijelző és a kezelőpanelMegjelenik a fénykép-kiválasztási képernyő.
 Megjegyzés
Megjegyzés-
Ha fényképek és PDF-fájlok is vannak az USB flash meghajtón, megjelenik egy képernyő, ahol ki kell választania a kinyomtatni kívánt fájlt. A megjelenő képernyőn válassza a Fényképek nyomtatása (Print photos) lehetőséget, majd nyomja meg az OK gombot.
-
Ha az USB flash meghajtón nincsenek kinyomtatható fényképadatok, az LCD kijelzőn megjelenik a Támogatott típusú adatok nincsenek mentve. (Data of supported types are not saved.) üzenet.
-
Ha az USB flash meghajtón 2000-nél több fénykép található, a fényképek automatikusan 2000 db-ot tartalmazó csoportokra lesznek osztva fordított időrendben (a módosítás dátuma szerint). Olvassa el az LCD kijelzőn megjelenő üzenetet, majd nyomja meg az OK gombot.
-
-
Adja meg a kívánt beállításokat.
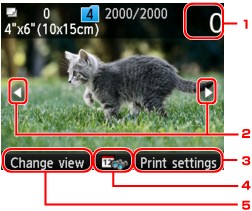
-
Példányszám
Adja meg a számgombokkal.
-
Fénykép kiválasztása
Válassza ki a kinyomtatandó fényképet a

 gombbal.
gombbal. -
Nyomtatási beállítások (Print settings)
Ha megnyomja a jobb oldali Funkció (Function) gombot, megjelenik a nyomtatási beállítások megerősítését kérő képernyő.
A nyomtatási beállítások megerősítését kérő képernyőn módosíthatja a papírméretet, a hordozótípust, a nyomtatási minőséget stb.
 Értékek beállítása fényképek nyomtatásához a készülék kezelőpaneljén
Értékek beállítása fényképek nyomtatásához a készülék kezelőpaneljén -
Dátumok
A középső Funkció (Function) gomb megnyomásával a dátumot (az adatok utolsó módosításának dátumát) megadva választhatja ki a fényképeket.
-
Nézetváltás (Change view)
A bal oldali Funkció (Function) gomb megnyomásával megváltoztathatja a megjelenítési módot.
 Megjegyzés
Megjegyzés-
Ha minden fényképhez külön-külön kívánja megadni a példányszámot, akkor a

 gombbal jelenítse meg a kinyomtatandó fényképet, majd a + és a - gombbal adja meg a megjelenített fényképhez tartozó példányszámot.
gombbal jelenítse meg a kinyomtatandó fényképet, majd a + és a - gombbal adja meg a megjelenített fényképhez tartozó példányszámot. -
A példányszám megadására szolgáló képernyő úgy is megjeleníthető, ha megnyomja az OK gombot, miközben a kívánt fénykép látható. Amikor megjelenik a példányszám megadására szolgáló képernyő, adja meg a példányszámot a számgombokkal. Nyomja meg az OK gombot a fénykép-kiválasztási képernyő megjelenítéséhez.
-
-
Nyomja meg a Színes (Color) gombot.
A készülék elkezdi a nyomtatást.
 Megjegyzés
Megjegyzés
-
Ha meg szeretné szakítani a nyomtatást, nyomja meg a Stop gombot.
-
Felveheti a nyomtatási feladatot, ha nyomtatás közben megnyomja a jobb oldali Funkció (Function) gombot.
A nyomtatási feladat bővítése
Fényképek nyomtatása közben ismét megjelenítheti a fénykép-kiválasztási képernyőt, és bővítheti a nyomtatási feladatot (fenntartott fényképnyomtatás).
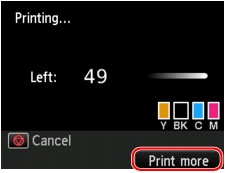
Nyomtatási feladat hozzáadásához kövesse az alábbi eljárást.
-
Amikor megjelenik a nyomtatás folyamatjelző képernyője, nyomja meg a jobb oldali Funkció (Function) gombot.
Megjelenik a fénykép-kiválasztási képernyő.
-
Válassza ki a következő nyomtatandó fényképet.
 Megjegyzés
Megjegyzés-
A készülék már akkor elkezdi a fenntartott fényképek nyomtatását, amikor fényképet választ.
-
A nyomtatási feladatok közé felvett fényképen megjelenik a
 (fenntartott fénykép) ikon.
(fenntartott fénykép) ikon.
-
-
Az egyes fényképekhez megadja a nyomtatási példányszámot.
 Megjegyzés
Megjegyzés-
Nyomtatási feladat feldolgozása közben nem módosíthatja az Oldalméret (Page size), illetve a Típus (Type) beállítást a nyomtatás megerősítését kérő képernyőn. A beállítás ugyanaz lesz, mint a nyomtatási feladatba felvett fénykép esetében.
-
-
Nyomja meg a Színes (Color) gombot.
A fenntartott fénykép a mellé a fénykép mellé kerül, amelynek a nyomtatása már megkezdődött.
Ha további fényképeket szeretne kinyomtatni, hajtsa végre újból a műveletet az 1. lépéstől.
 Megjegyzés
Megjegyzés
-
A nyomtatási feladat feldolgozása közben nem jelenítheti meg a KEZDŐLAP képernyőt, nem választhat másik nyomtatási menüt, illetve nem nyomtathat a számítógépről vagy más eszközökről.
-
A nyomtatási feladat feldolgozása közben más csoportban található fénykép nem választható ki.
-
Ha megnyomja a Stop gombot a nyomtatási feladat feldolgozása közben, megjelenik a fenntartás megszakítási módjának kiválasztására szolgáló képernyő. Az összes fénykép nyomtatásának megszakításához válassza az Összes lefoglalás törlése (Cancel all reservations) lehetőséget, majd nyomja meg az OK gombot. Az utolsó nyomtatási feladat megszakításához válassza az Utolsó lefoglalás törlése (Cancel the last reservation) lehetőséget, majd nyomja meg az OK gombot.
-
Ha sok nyomtatási feladat van, megjelenhet az LCD kijelzőn a Nem lehet lefoglalni több nyomtatási feladatot. Várjon egy ideig, majd végezze el ismét a műveletet. (Cannot reserve more print jobs. Please wait a while and redo the operation.) üzenet. Ilyenkor várjon egy kicsit, majd próbálja meg újra bővíteni a nyomtatási feladatot.

