Aparecerá un mensaje
En esta sección se describen algunos de los errores o mensajes.
 Nota
Nota
-
Aparece un código de asistencia (número de error) en el ordenador o en la pantalla LCD para algunos errores o mensajes. Para obtener información sobre errores con códigos de asistencia, consulte la Lista de códigos de asistencia.
Si aparece un mensaje en la pantalla LCD, consulte la información siguiente.
Si aparece un mensaje en el ordenador, consulte la información siguiente.
-
Aparece un error relacionado con la impresión automática a doble cara
-
Aparece un error informando de que se ha desconectado el cable de alimentación
-
Se muestra la pantalla Inkjet Printer/Scanner/Fax Extended Survey Program
 En la pantalla LCD aparece un mensaje
En la pantalla LCD aparece un mensaje

Confirme el mensaje y adopte las medidas apropiadas.
-
No se han guardado datos de un tipo compatible. (Data of supported types are not saved.)
-
En la unidad flash USB no hay datos de imagen ni documentos guardados que pueda leer el equipo.
-
Si el nombre del archivo o la ruta de la carpeta contiene determinados caracteres, es posible que el equipo no reconozca el archivo. Utilice exclusivamente caracteres alfanuméricos.
-
Los datos fotográficos editados o procesados en el ordenador se deben imprimir desde el ordenador.
 Nota
Nota-
Cuando se selecciona una foto que se ha procesado en un ordenador, en la pantalla LCD aparece "?".
-
-
No se puede imprimir el archivo PDF especificado. Error al escanear el archivo, formato no compatible o archivo demasiado grande. (Cannot print the specified PDF file. An error has occurred while scanning the file, or the format is not supported, or the file is too large.)
-
Asegúrese de que el archivo PDF tenga un formato imprimible desde una unidad flash USB. Para obtener más información, consulte Impresión de documentos (archivo PDF) guardados en una unidad flash USB.
 Nota
Nota-
Los nombres de los archivos PDF se muestran aunque no se puedan imprimir desde la unidad flash USB. Se recomienda que confirme si son imprimibles. Si alguna de las condiciones siguientes se cumple para los archivos PDF, significa que no se pueden imprimir.
-
La pantalla Detalles (Details) no se muestra con el archivo PDF que quiere imprimir.
-
Los caracteres que no forman parte del nombre del equipo o IJ Scan Utility se muestran en Creado con (Created with) en la pantalla Detalles (Details).
-
Aparece "?" en la pantalla de vista preliminar.
-
-
-
Los datos editados o procesados en el ordenador se deben imprimir desde el ordenador.
-
-
El archivo PDF especificado contiene datos no imprimibles. Quizás no se impriman algunas partes. (The specified PDF file contains unprintable data. Some portions may not be printed.)
Un archivo PDF con muchos gráficos o imágenes de alta resolución puede perder datos o detener la impresión antes de que haya finalizado. En tal caso, imprima desde el ordenador.
-
Compruebe el tamaño de página y seleccione
 .
.El tamaño de papel cargado difiere del especificado en la opción de tamaño del papel.
Cargue el mismo tamaño de papel que el especificado en la opción de tamaño del papel; a continuación, pulse el botón OK.
-
No se apagó correctamente la última vez. En el momento de apagar pulse el botón
 .
.Es posible que la última vez se haya desenchufado el cable de alimentación mientras el equipo seguía en funcionamiento.
Pulse el botón OK para que desaparezca el error.
 Nota
Nota-
Consulte Aviso sobre la desconexión del cable de alimentación para desenchufar el cable de alimentación.
-
-
Cable desenchufado. Perdidos los documentos no enviados/recibidos en memoria. (The power cord has been unplugged and unsent/received docs in memory have been lost.)
Se ha producido un corte de corriente o se ha desenchufado el cable de alimentación eléctrica cuando había faxes almacenados en la memoria del equipo.
 Importante
Importante-
Si se produce un corte de corriente o desenchufa el cable de alimentación eléctrica, todos los faxes almacenados en la memoria del equipo se eliminarán.
-
Para obtener información sobre cómo desenchufar el cable de alimentación consulte Aviso sobre la desconexión del cable de alimentación.
Pulse el botón OK.
Tras pulsar el botón OK se imprimirá la lista de faxes eliminados de la memoria del equipo (INFORME DE BORRADO DE MEMORIA (MEMORY CLEAR REPORT)).
Para obtener más información, consulte Resumen de informes y listas.
-
-
No se puede conectar con el servidor. Espere unos instantes e inténtelo de nuevo. (Cannot connect to the server. Please wait a while and try again.)
No se puede conectar con el servidor debido a algún error de comunicación. Al intentar acceder a un sitio para compartir fotos, es posible que se hayan eliminado sus fotos.
Pulse el botón OK para que desaparezca el error e inténtelo de nuevo un poco más tarde.
 Aparece un error relacionado con la impresión automática a doble cara
Aparece un error relacionado con la impresión automática a doble cara

-
Comprobación Consulte No se puede imprimir correctamente mediante la impresión automática a doble cara y lleve a cabo la acción adecuada.
 Aparece un error informando de que se ha desconectado el cable de alimentación
Aparece un error informando de que se ha desconectado el cable de alimentación

Es posible que se haya desenchufado el cable de alimentación mientras seguía el equipo en funcionamiento.
Compruebe el mensaje de error que aparece en el equipo y haga clic en Aceptar (OK).
El equipo iniciará la impresión.
Consulte Aviso sobre la desconexión del cable de alimentación para desenchufar el cable de alimentación.
 Importante
Importante
-
Si se desenchufa el cable de alimentación, se eliminarán todos los faxes almacenados en la memoria del equipo.
 Error de escritura/Error de salida/Error de comunicación
Error de escritura/Error de salida/Error de comunicación

-
Comprobación 1 Si la luz de ENCENDIDO (POWER) está apagada, asegúrese de que el cable de alimentación esté firmemente conectado y, a continuación encienda el equipo.
Mientras parpadea en color verde la luz de ENCENDIDO (POWER), el equipo se está inicializando. Espere hasta que la luz de ENCENDIDO (POWER) deje de parpadear y permanezca iluminada.
-
Comprobación 2 Asegúrese de que el puerto de la impresora esté correctamente configurado en el controlador de la impresora.
* En las instrucciones siguientes, "XXX" equivale al nombre de su equipo.
-
Inicie sesión con una cuenta de usuario con privilegios de administrador.
-
Seleccione los elementos como se indica a continuación.
-
En Windows 8.1 o Windows 8, seleccione Panel de control (Control Panel) en el acceso Configuración (Settings) del Escritorio (Desktop) > Hardware y sonido (Hardware and Sound) > Dispositivos e impresoras (Devices and Printers).
-
En Windows 7, seleccione Dispositivos e impresoras (Devices and Printers) en el menú Iniciar (Start).
-
En Windows Vista, seleccione el menú Iniciar (Start) > Panel de control (Control Panel) > Hardware y sonido (Hardware and Sound) > Impresoras (Printers).
-
En Windows XP, seleccione el menú Iniciar (Start) > Panel de control (Control Panel) > Impresoras y otro hardware (Printers and Other Hardware) > Impresoras y faxes (Printers and Faxes).
-
-
Abra las propiedades del controlador de impresora para el equipo.
-
En Windows 8.1, Windows 8 o Windows 7, haga clic con el botón secundario en el icono "Canon XXX series Printer" (donde "XXX" es el nombre de su equipo) y, a continuación, seleccione Propiedades de impresora (Printer properties).
-
En Windows Vista o Windows XP, haga clic con el botón secundario en el icono "Canon XXX series Printer" (donde "XXX" es el nombre del equipo) y seleccione Propiedades (Properties).
-
-
Haga clic en la ficha Puertos (Ports) para confirmar la configuración de puertos.
Asegúrese de que el puerto llamado "USBnnn" (donde "n" es un número), en el que aparece "Canon XXX series Printer" en la columna Impresora (Printer) está seleccionado para Imprimir en los siguientes puertos (Print to the following port(s)).
 Nota
Nota-
Cuando el equipo se utiliza en una LAN, el nombre de puerto del equipo aparece como “CNBJNP_xxxxxxxxxx”. "xxxxxxxxxx" es la cadena de caracteres generada a partir de la dirección MAC o una cadena de caracteres especificada por el usuario al configurar el equipo.
-
Si la opción es incorrecta:
Vuelva a instalar los MP Drivers con el CD-ROM de instalación o hágalo desde nuestro sitio web.
-
Cuando la impresión no se inicie aunque el equipo esté conectado al ordenador mediante un cable USB y esté seleccionado el puerto denominado "USBnnn":
En Windows 8.1 o Windows 8, seleccione My Printer en la pantalla Inicio (Start) para iniciar My Printer. Si My Printer no aparece en la pantalla Inicio (Start), seleccione el acceso Buscar (Search) y, a continuación, busque "My Printer".
Establezca el puerto de impresora correcto en Diagnosticar y reparar impresora (Diagnose and Repair Printer). Siga las instrucciones que aparezcan en pantalla para establecer el puerto de impresora correcto y, a continuación, elija el nombre del equipo.
En Windows 7, Windows Vista o Windows XP, haga clic en Iniciar (Start) y seleccione Todos los programas (All programs), Canon Utilities, Canon My Printer, Canon My Printer y, a continuación, seleccione Diagnosticar y reparar impresora (Diagnose and Repair Printer). Siga las instrucciones que aparezcan en pantalla para establecer el puerto de impresora correcto y, a continuación, elija el nombre del equipo.
Si el problema no se soluciona, vuelva a instalar los MP Drivers con el CD-ROM de instalación o instálelos desde nuestro sitio web.
-
Cuando el equipo se utiliza en una LAN, la impresión no se inicia aunque se haya seleccionado el puerto denominado "CNBJNP_xxxxxxxxxx":
Inicie IJ Network Tool y seleccione "CNBJNP_xxxxxxxxxx" como ha confirmado en el paso 4, después asocie el puerto con la impresora mediante Asociar puerto (Associate Port) en el menú Parámetros (Settings).
Si el problema no se soluciona, vuelva a instalar los MP Drivers con el CD-ROM de instalación o instálelos desde nuestro sitio web.
-
-
-
Comprobación 3 Asegúrese de que el equipo esté conectado correctamente al ordenador.
Cuando el equipo esté conectado al ordenador mediante un cable USB, asegúrese de que el cable USB esté firmemente conectado al equipo y al ordenador y, a continuación, compruebe lo siguiente:
-
Si utiliza un dispositivo de relé, como un concentrador USB, desconéctelo, conecte el equipo directamente al ordenador e intente imprimir de nuevo. Si la impresión se inicia normalmente, existe un problema con el dispositivo de relé. Consulte al vendedor del dispositivo de relé para obtener más información.
-
El problema también puede deberse al cable USB. Sustituya el cable USB e intente imprimir de nuevo.
Cuando utilice el equipo en una LAN, asegúrese de que el equipo esté configurado correctamente para usarlo en red.
-
-
Comprobación 4 Asegúrese de que los MP Drivers estén instalados correctamente.
Desinstale los MP Drivers siguiendo el procedimiento que se describe en Eliminación de MP Drivers innecesarios y, a continuación, vuelva a instalar los MP Drivers con el CD-ROM de instalación o vuelva a instalarlos desde nuestro sitio web.
-
Comprobación 5 Cuando el equipo esté conectado al ordenador mediante un cable USB, compruebe el estado del dispositivo en el ordenador.
Siga el procedimiento que se describe a continuación para comprobar el estado del dispositivo.
-
Abra el Administrador de dispositivos en el ordenador, como se muestra a continuación.
Si aparece la pantalla Control de cuentas de usuario (User Account Control), siga las instrucciones en pantalla.
-
En Windows 8.1 o Windows 8, seleccione Panel de control (Control Panel) en el acceso Configuración (Settings) del Escritorio (Desktop) > Hardware y sonido (Hardware and Sound)> Administrador de dispositivos (Device Manager).
-
En Windows 7 o Windows Vista, haga clic en Panel de control (Control Panel), Hardware y sonido (Hardware and Sound) y, a continuación, en Administrador de dispositivos (Device Manager).
-
En Windows XP, haga clic en Panel de control (Control Panel), Rendimiento y mantenimiento (Performance and Maintenance), Sistema (System) y, a continuación, haga clic en Administrador de dispositivos (Device Manager) en la hoja Hardware.
-
-
Haga doble clic en Controladoras de bus serie universal (Universal Serial Bus controllers) y, a continuación, en Compatibilidad con impresoras USB (USB Printing Support).
Si no aparece la pantalla Propiedades de Compatibilidad con impresoras USB (USB Printing Support Properties), asegúrese de que el equipo esté conectado correctamente al ordenador.
 Comprobación 3 Asegúrese de que el equipo esté conectado correctamente al ordenador.
Comprobación 3 Asegúrese de que el equipo esté conectado correctamente al ordenador. -
Haga clic en la ficha General y asegúrese de que no haya ninguna indicación sobre un problema con el dispositivo.
Si se muestra un error de dispositivo, consulte la Ayuda de Windows para resolverlo.
-
 Otros mensajes de error
Otros mensajes de error

-
Comprobación Si aparece un mensaje de error fuera del monitor de estado de la impresora, compruebe lo siguiente:
-
"No ha sido posible almacenar los datos en la cola de impresión debido a una falta de espacio en el disco (Could not spool successfully due to insufficient disk space)"
Elimine archivos innecesarios para aumentar el espacio libre en disco.
-
"No ha sido posible almacenar los datos en la cola de impresión debido a una falta de memoria (Could not spool successfully due to insufficient memory)"
Salga de otro software de aplicación que se esté ejecutando para aumentar la memoria disponible.
Si aún así no puede imprimir, reinicie el ordenador e intente imprimir de nuevo.
-
"No se ha encontrado el controlador de la impresora (Printer driver could not be found)"
Desinstale los MP Drivers siguiendo el procedimiento que se describe en Eliminación de MP Drivers innecesarios y, a continuación, vuelva a instalar los MP Drivers con el CD-ROM de instalación o vuelva a instalarlos desde nuestro sitio web.
-
"No se pudo imprimir Nombre de aplicación (Could not print Application name) - Nombre de archivo"
Intente volver a imprimir una vez haya terminado el trabajo actual.
-
 Se muestra la pantalla Inkjet Printer/Scanner/Fax Extended Survey Program
Se muestra la pantalla Inkjet Printer/Scanner/Fax Extended Survey Program

Si el programa Extended Survey Program sobre impresora de inyección de tinta/escáner/fax (Inkjet Printer/Scanner/Fax Extended Survey Program) está instalado, aparecerá una pantalla de confirmación pidiendo permiso para enviar la información de uso de la impresora y del software de aplicación cada mes durante diez años aproximadamente.
Lea las instrucciones que aparezcan en la pantalla y siga el procedimiento que se indica a continuación.
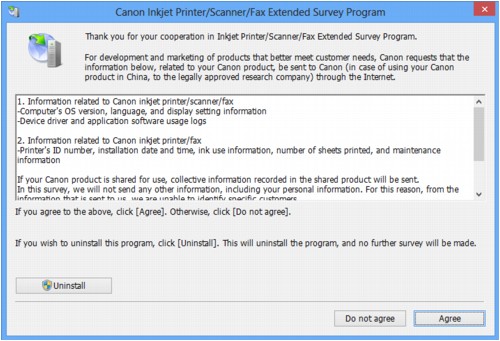
-
Si acepta participar en la encuesta:
Haga clic en Aceptar (Agree) y siga las instrucciones en pantalla. La información sobre el uso de la impresora se enviará a través de Internet. Si ha seguido las instrucciones en pantalla, la información se enviará automáticamente a partir de la segunda vez y no volverá a aparecer la pantalla de confirmación.
 Nota
Nota-
Durante el envío de la información, puede aparecer una pantalla de advertencia, como una pantalla de seguridad de Internet. En tal caso, confirme que el nombre del programa es "IJPLMUI.exe" y permita que se ejecute.
-
Si desactiva la casilla Enviar automáticamente a partir de la próxima vez (Send automatically from the next time), la información no se enviará automáticamente a partir de la segunda vez en adelante y en el momento de la siguiente encuesta se mostrará una pantalla de confirmación. Para enviar la información de forma automática, consulte Cambio de la configuración de la pantalla de confirmación:.
-
-
Si no acepta participar en la encuesta:
Haga clic en No aceptar (Do not agree). Se cerrará la pantalla de confirmación y se omitirá la encuesta en ese momento. La pantalla de confirmación volverá a aparecer al mes.
-
Para desinstalar Extended Survey Program sobre impresora de inyección de tinta/escáner/fax (Inkjet Printer/Scanner/Fax Extended Survey Program):
Para desinstalar Extended Survey Program sobre impresora de inyección de tinta/escáner/fax, haga clic en Desinstalar (Uninstall) y siga las instrucciones que aparecen en pantalla.
-
Cambio de la configuración de la pantalla de confirmación:
-
Seleccione los elementos como se indica a continuación.
-
En Windows 8.1 o Windows 8, seleccione Panel de control (Control Panel) en el acceso Configuración (Settings) en Escritorio (Desktop) > Programas (Programs) > Programas y características (Programs and Features).
-
En Windows 7 o Windows Vista, seleccione el menú Iniciar (Start) > Panel de control (Control Panel) > Programas (Programs) > Programas y características (Programs and Features).
-
En Windows XP, seleccione el menú Inicio (Start) > Panel de control (Control Panel) > Agregar o quitar programas (Add or Remove Programs).
 Nota
Nota-
En Windows 8.1, Windows 8, Windows 7 o Windows Vista, es posible que aparezca un cuadro de diálogo de confirmación o advertencia al instalar, desinstalar o iniciar software.
Este cuadro de diálogo aparece cuando se requieren derechos de administración para realizar una tarea.
Si ha iniciado sesión en una cuenta de administrador, siga las instrucciones en pantalla.
-
-
-
Seleccione Extended Survey Program sobre impresora de inyección de tinta/escáner/fax (Inkjet Printer/Scanner/Fax Extended Survey Program) de Canon.
-
Seleccione Cambiar (Change).
Si selecciona Sí (Yes) después de haber seguido las instrucciones en pantalla, la pantalla de confirmación se mostrará en el momento de la siguiente encuesta.
Si selecciona No, la información se enviará automáticamente.
 Nota
Nota-
Si selecciona Desinstalar (Uninstall) (o Quitar (Remove) en Windows XP), se desinstalará Extended Survey Program sobre impresora de inyección de tinta/escáner/fax (Inkjet Printer/Scanner/Fax Extended Survey Program). Siga las instrucciones que aparecen en pantalla.
-
-

