Tisk dokumentů (souborů PDF) uložených na jednotce USB Flash
Z jednotky USB Flash můžete vytisknout soubory PDF naskenované pomocí ovládacího panelu zařízení, soubory PDF uložené na jednotce USB Flash při přijímání faxů nebo soubory PDF vytvořené prostřednictvím nástroje Canon IJ Scan Utility (aplikační software kompatibilní se zařízením).
 Poznámka
Poznámka
-
Z jednotky USB Flash lze vytisknout soubory PDF, které splňují následující podmínky. Jiné než soubory PDF nelze tisknout, ani když jsou zobrazeny v seznamu dokumentů.
-
Soubory PDF naskenované pomocí ovládacího panelu zařízení a uložené na jednotku USB Flash s možností Formát (Format) nastavenou na hodnotu PDF nebo Kompaktní PDF (Compact PDF) (přípona: .pdf)
Podrobné informace o skenování pomocí ovládacího panelu zařízení:
 Ukládání naskenovaných dat pomocí ovládacího panelu zařízení na jednotku USB Flash
Ukládání naskenovaných dat pomocí ovládacího panelu zařízení na jednotku USB Flash -
Soubory PDF uložené na jednotce USB Flash při přijímání faxů (přípona: .pdf)
Podrobnosti o uložení přijatých faxů na jednotku USB Flash:
-
Soubory PDF vytvořené pomocí aplikace Canon IJ Scan Utility (aplikace kompatibilní se zařízením) (přípona: .pdf)
Výjimku z uvedených podmínek tvoří následující data:
-Šifrovaná data
-Více než 2 GB dat
-Data (včetně naskenovaných obrázků), jejichž výška i šířka přesahují 9601 pixelů
Podrobné informace o vytváření souborů PDF pomocí aplikace Canon IJ Scan Utility (aplikační software kompatibilní se zařízením):
-
-
Vložte jednotku USB Flash do portu pro jednotku USB Flash.
 Důležité
Důležité-
Pokud jste již vložili jednotku USB Flash, aby bylo možné automaticky ukládat přijaté faxy, nelze tisknout dokumenty. A to ani v případě, je-li nastavena jednotka USB Flash, která dokumenty obsahuje.
V takovém případě nastavte možnost Nastavení automat. ukládání (Auto save setting) v nabídce Nastavení faxu (FAX settings) na hodnotu VYP (OFF), vyjměte jednotku USB Flash určenou k ukládání faxů a vložte jednotku USB Flash, která obsahuje dokumenty.
-
-
Na obrazovce DOMŮ vyberte možnost
 Přístup k médiím (Access medium).
Přístup k médiím (Access medium).Zobrazí se seznam dokumentů.
 Poznámka
Poznámka-
Pokud jsou na jednotce USB Flash uloženy soubory fotografií i soubory PDF, zobrazí se potvrzovací obrazovka s možností výběru zobrazeného souboru pro tisk. Na zobrazené obrazovce vyberte možnost Tisk dokumentů (Print documents) a stiskněte tlačítko OK.
-
Nejsou-li na jednotce USB Flash uloženy žádné dokumenty (soubory PDF), které lze vytisknout, zobrazí se na displeji LCD zpráva Data podporovaných typů nejsou uložena. (Data of supported types are not saved.).
-
-
Vyberte dokument, který chcete vytisknout, a stiskněte tlačítko OK.
Pomocí tlačítka

 vyberte v zobrazeném seznamu dokument, který chcete vytisknout, a pomocí tlačítka
vyberte v zobrazeném seznamu dokument, který chcete vytisknout, a pomocí tlačítka 
 vyberte dokument, který chcete vytisknout jako náhled.
vyberte dokument, který chcete vytisknout jako náhled. Poznámka
Poznámka-
Pokud je název souboru dlouhý nebo obsahuje nekompatibilní znaky, nemusí se v seznamu dokumentů zobrazit správně.
-
Když je zobrazen seznam dokumentů, lze stisknutím levého tlačítka Funkce (Function) zobrazit obrazovku náhledu. Na obrazovce náhledu na displeji LCD se zobrazí první stránka každého souboru PDF. Pokud má dokument orientaci na šířku, zobrazí se otočený o 90 stupňů.
-
U některých souborů PDF může zobrazení náhledu trvat déle nebo může být část náhledu oříznutá.
-
Názvy souborů PDF jsou zobrazeny, i pokud soubory PDF nelze vytisknout pomocí ovládacího panelu zařízení. Soubory PDF nelze vytisknout, pokud se jich týká některá z následujících podmínek.
-
Soubory PDF uložené v jiné aplikaci, než je aplikace Canon IJ Scan Utility (aplikace kompatibilní se zařízením)
-
Soubory PDF, pro které není k dispozici obrazovka náhledu (na obrazovce náhledu se zobrazí otazník).
-
-
Doporučujeme zkontrolovat, zda lze soubor PDF vytisknout. Když je zobrazen seznam dokumentů, lze stisknutím pravého tlačítka Funkce (Function) zobrazit obrazovku Podrobnosti (Details). Soubory PDF nelze vytisknout, pokud se jich týká některá z následujících podmínek.
-
Nelze zobrazit informace na obrazovce Podrobnosti (Details).
-
Jiné znaky než název zařízení nebo IJ Scan Utility se zobrazí v části Vytvořeno (Created with).
-
-
Soubory PDF vytvořené pomocí jiné aplikace, než je aplikace Canon IJ Scan Utility (aplikace kompatibilní se zařízením), nelze tisknout ani tehdy, jsou-li uloženy pomocí aplikace Canon IJ Scan Utility.
-
-
Podle potřeby zadejte nastavení.
Pomocí tlačítka

 vyberte položku nastavení a pomocí tlačítka
vyberte položku nastavení a pomocí tlačítka 
 změňte nastavení.
změňte nastavení.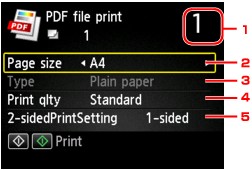
-
Počet kopií
Pomocí číselných tlačítek zadejte počet kopií.
-
Velikost stránky (Page size)
Vyberte velikost stránky v závislosti na velikosti vloženého papíru.
-
Typ (Type) (Typ média)
Typ papíru je nastaven na možnost Běžný papír (Plain paper).
-
Kval.tisku (Print qlty) (Kvalita tisku)
Zadejte kvalitu tisku.
-
2stran. nast. tisku (2-sidedPrintSetting)
Umožňuje vybrat oboustranný nebo jednostranný tisk.
Pokud je vybrána možnost 2stranné (2-sided), můžete stisknutím pravého tlačítka Funkce (Function) vybrat orientaci a stranu pro sešití papíru.
 Poznámka
Poznámka-
Pokud je na obrazovce Podrobnosti (Details) v části Vytvořeno (Created with) zobrazen název zařízení nebo IJ Scan Utility, můžete vybrat možnost 2stranné (2-sided) a nastavit tisk z obou stran na jeden list papíru.
-
-
-
Chcete-li tisknout barevně, stiskněte tlačítko Barevný (Color), chcete-li tisknout černobíle, stiskněte tlačítko Černý (Black).
Zařízení zahájí tisk.
 Poznámka
Poznámka
-
Můžete vytisknout až 250 stran najednou. Pokusíte-li se vytisknout více než 250 stran souboru PDF zobrazí se na displeji LCD chyba Určený soubor PDF obsahuje příliš mnoho stran. Strany, které přesahují počet tisknutelných stran nebudou vytištěny. Chcete pokračovat? (The specified PDF file contains too many pages. The pages exceeding the number of printable pages will not be printed. Continue?). Tisk zahájíte výběrem možnosti Ano (Yes) a stisknutím tlačítka OK. Potřebujete-li vytisknout více než 250 stran souboru PDF, vytiskněte je z počítače.
-
V závislosti na souboru PDF se dokument může vytisknout otočený o 90 stupňů.
-
Pokud je velikost dokumentu větší než velikost stránky zadaná v zařízení, vytiskne se dokument ve zmenšené velikosti. V takovém případě se na dokumentu nemusí vytisknout tenké čáry nebo mohou být špatně zarovnané obrázky.
-
U některých souborů PDF se může před zahájením tisku nebo během tisku zobrazit chybová zpráva.
Podrobnosti naleznete v části Zobrazí se zpráva.

