Прикачване на сканираните данни към имейл с помощта на Oперационния панел на машината
Преди да прикачите сканираните данни към имейл съобщение, проверете следното:
-
MP Drivers са инсталирани.
Ако MP Drivers все още не са инсталирани, инсталирайте MP Drivers с инсталационния компактдиск или ги инсталирайте от нашия уеб сайт.
-
Машината е свързана правилно към компютър.
Уверете се, че машината е правилно свързана към компютъра.
Не поставяйте и не изваждайте USB кабела, докато машината работи или когато компютърът е в режим на заспиване или на готовност.
Ако сканирате чрез мрежова връзка, проверете дали са указани всички необходими настройки.
-
Софтуерът за електронна поща и името на файла са указани в Canon IJ Scan Utility.
Можете да укажете местоназначението и името на файла в Canon IJ Scan Utility. За подробности относно настройките на Canon IJ Scan Utility:
-
Изберете
 Сканир. (Scan) от екрана „НАЧАЛО“.
Сканир. (Scan) от екрана „НАЧАЛО“.Показва се екранът за избор на място за записване на данните.
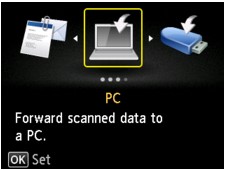
-
Изберете
 Прикачване към имейл (Attach to E-mail), след което натиснете бутона OK.
Прикачване към имейл (Attach to E-mail), след което натиснете бутона OK. -
Използвайте бутона

 , за да изберете компютъра, на който да препратите сканираните данни, след което натиснете бутона OK.
, за да изберете компютъра, на който да препратите сканираните данни, след което натиснете бутона OK.Изберете Локален (USB) (Local (USB)) за компютър, свързан чрез USB, или изберете компютъра, към който да се препратят сканираните данни, за компютър, свързан към мрежа.
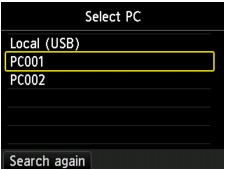
Показва се екранът за готовност за сканиране.
-
Използвайте бутона

 , за да изберете типа документ.
, за да изберете типа документ.- Документ (Document)
-
Сканира оригинала на стъклото на скенера или в АПУ като данни на документ, прилагайки настройките, указани в Настр. скан. (Scan settings)
- Снимка (Photo)
-
Сканира оригинала върху стъклото на скенера като снимка, прилагайки настройките, указани в Настр. скан. (Scan settings).
-
Натиснете десния бутон Функция (Function), за да укажете настройките, както е необходимо.
 Задаване на елементи за сканиране с помощта на Oперационния панел на машината
Задаване на елементи за сканиране с помощта на Oперационния панел на машината Забележка
Забележка-
Чрез натискане на левия бутон Функция (Function) на екрана за готовност за сканиране можете да регистрирате настоящите настройки за сканиране като персонализирани настройки.
 Регистриране на предпочитаните настройки (персонализирани профили)
Регистриране на предпочитаните настройки (персонализирани профили)
-
-
Поставете оригиналния документ върху стъклото на скенера или в АПУ.
-
Натиснете бутона Цветно (Color) за цветно сканиране или бутона Черно-бяло (Black) за черно-бяло сканиране.
 Забележка
Забележка-
Ако оригиналът не е зареден правилно, на LCD монитора ще бъде изведено съобщение. Зареждането на оригинала на стъклото на скенера или в АПУ според настройките за сканиране.
-
Ако заредите оригинала в АПУ:
Машината ще започне да сканира и сканираните данни ще се препратят на компютъра и ще се прикачат към имейл.
-
Ако заредите оригинала на стъклото на скенера:
-
Когато изберете JPEG за Формат (Format) на екрана за настройка на сканирането, машината ще започне сканирането и сканираните данни ще се препратят към компютъра и ще се прикачат към имейл.
-
Когато изберете PDF или Compact PDF за Формат (Format) на екрана за настройка за сканиране, екранът за потвърждение с въпрос дали искате да продължите със сканирането ще се покаже, след като сканирането е завършено.
Ако продължавате да сканирате, поставете оригинала на стъклото на скенера и започнете да сканирате.
Ако не продължавате да сканирате, натиснете левия бутон Функция (Function). Сканираните данни ще се препратят към компютъра, след което ще се прикачат към имейл.
-
Сканираните данни ще се препратят към компютъра, след което ще се прикачат към имейл съобщение в съответствие с настройките, указани в Canon IJ Scan Utility.
За настройките или начина на изпращане на имейл съобщение вж. ръководството с инструкции към софтуера за електронна поща.
Извадете оригинала от стъклото на скенера или от изходното гнездо за документи след завършване на сканирането.
-
Когато се покаже екранът за избор на програма:
-
Ако използвате Windows 8.1, Windows 8, Windows 7 или Windows Vista:
Екранът за избор на програма може да се покаже след натискане на бутона Цветно (Color) или Черно-бяло (Black). В такъв случай изберете Canon IJ Scan Utility и щракнете върху ОК (OK).
-
Ако използвате Windows XP:
Екранът за избор на програма може да се покаже след натискане на бутона Цветно (Color) или Черно-бяло (Black) за първи път. В такъв случай укажете Canon IJ Scan Utility като приложния софтуер за употреба, изберете Винаги използвай тази програма за това действие (Always use this program for this action), след което щракнете върху OK. От следващия път Canon IJ Scan Utility ще се стартира автоматично.

