Задаване на елементи за сканиране с помощта на Oперационния панел на машината
Можете да промените настройките за сканиране, като например размера на сканиране, разделителната способност или формата на данните.
Когато е отворен екранът на готовност за сканиране, натиснете десния бутон Функция (Function), за да изберете елемента за настройка. Използвайте бутона 
 , за да изберете елемент на настройка, а бутона
, за да изберете елемент на настройка, а бутона 
 , за да укажете настройката, след което натиснете бутона OK.
, за да укажете настройката, след което натиснете бутона OK.
 Забележка
Забележка
-
Когато пренасочвате сканираните данни към компютъра чрез WSD (един от мрежовите протоколи, поддържани в Windows 8.1, Windows 8, Windows 7 и Windows Vista), не можете да указвате настройка на сканирането.
-
В зависимост от местоназначението някои настройки не могат да се избират. В този раздел се описват елементите за настройка при избор на USB флаш устройство (USB flash drive) в екрана за избор на местоположение за записване на данните.
Елементът за настройка, който не може да се избира, се показва в сиво.
-
Някои настройки не може да се указват в комбинация с други елементи за настройка, типа на документа, избран за Тип док. (Doc.type) или менюто за сканиране на екрана за избор на местоположение за записване на данните. Ако се избере настройка, която не може да се указва в комбинация, Подр. греш. (Error details) се показва на LCD дисплея. В този случай натиснете левия бутон Функция (Function) за потвърждаване на съобщението, след което променете настройката.
-
Указаните настройки за сканиране, като например размерът за сканиране, разделителната способност и форматът на данните, се запазват дори след изключване на машината.
-
Когато стартира сканиране в менюто за сканиране, което не е налично при избраната настройка, съобщението Указаната функция не е достъпна с текущите настр. (The specified function is not available with current settings.) се показва на LCD монитора. Променете настройката, като следвате указанията на екрана.
-
Когато пренасочите сканираните данни към компютъра или ги прикачите към имейл съобщение, можете да укажете местоназначението и името на файла с помощта на Canon IJ Scan Utility.
-
Ако сканирате оригинали от компютъра, можете да сканирате с разширени настройки. За подробности относно сканирането от компютъра:
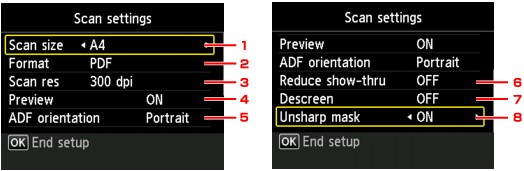
-
Разм. ск. (Scan size)
Изберете размера на оригинала.
-
Формат (Format)
Изберете формата на сканираните данни.
-
Рз.сп.ск. (Scan res) (разделителна способност на сканиране)
Изберете разделителната способност за сканиране.
-
Визуализация (Preview)
Изберете дали сканираните данни да се визуализират при записването им на USB флаш устройство.
-
Ориентац. в АПУ (ADF orientation)
Изберете ориентацията на оригинала.
Този елемент за настройка не е достъпен, когато опцията Снимка (Photo) е избрана за Тип док. (Doc.type).
-
Намал. на прозир. (Reduce show-thru) (намаляване на прозирането)
Символите от гърба на листа може да прозират при сканиране на тънък документ от рода на вестник. Изберете Вкл. (ON), ако на сканирания документ прозират символи.
Този елемент за настройка не е достъпен, когато опцията Снимка (Photo) е избрана за Тип док. (Doc.type).
-
Дескрийн (Descreen)
В разпечатката малки точки изграждат символите или графиките. Смущенията при всяка една точка могат да доведат до неравномерни тонове или ивичесто изображение. Изберете Вкл. (ON), ако забележите неравномерни тонове или ивици в сканираното изображение.
Този елемент за настройка не е достъпен, когато опцията Снимка (Photo) е избрана за Тип док. (Doc.type).
 Забележка
Забележка-
Дори ако Вкл. (ON) е избрано за тази настройка, може да останат следи от ефекта „моаре”, ако Нерязка маска (Unsharp mask) е зададено на Вкл. (ON). В този случай изберете Изкл. (OFF) за Нерязка маска (Unsharp mask).
-
-
Нерязка маска (Unsharp mask)
Контурът на дребните символи или тънките предмети, като например коса или листа, на дадена снимка може да се подчертае. Изберете Вкл. (ON), ако искате да подчертаете контура на сканираните данни.


