Zobrazí se zpráva
Tato část popisuje některé z chyb nebo zpráv.
 Poznámka
Poznámka
-
U některých chyb nebo zpráv se na obrazovce počítače zobrazí kód podpory (číslo chyby). Podrobnosti o chybách s kódy podpory naleznete v tématu Seznam kódů podpory.
 Je zobrazena chyba týkající se páčky tloušťky papíru
Je zobrazena chyba týkající se páčky tloušťky papíru
 Zobrazí se zpráva s potvrzením tvorby složené černé barvy
Zobrazí se zpráva s potvrzením tvorby složené černé barvy
 Chyba zápisu / Chyba výstupu / Chyba komunikace
Chyba zápisu / Chyba výstupu / Chyba komunikace
 Zobrazí se obrazovka Inkjet Printer/Scanner/Fax Extended Survey Program
Zobrazí se obrazovka Inkjet Printer/Scanner/Fax Extended Survey Program
Je zobrazena chyba týkající se páčky tloušťky papíru
Správná pozice páčky tloušťky papíru závisí na typu papíru, na který tisknete.
Přečtěte si chybové hlášení, které se zobrazí v počítači, upravte vhodně polohu páčky tloušťky papíru a klepněte na tlačítko OK.

Zobrazí se zpráva s potvrzením tvorby složené černé barvy
Při použití složené černé se černé oblasti vytisknou kombinací barevných inkoustů. Pokud si přejete pokračovat v tisku se sníženou kvalitou, klepněte na tlačítko OK. Jestliže chcete tisk přerušit, klepněte na tlačítko Zrušit tisk (Cancel Printing), upravte nastavení a tisk opakujte.
Podrobné informace o postupu úpravy nastavení naleznete v části Nastavení ovládání použití inkoustu.
Chyba zápisu/Chyba výstupu/Chyba komunikace
-
Kontrola 1 Pokud kontrolka NAPÁJENÍ (POWER) nesvítí, ujistěte se, že je napájecí kabel zapojen, a poté tiskárnu znovu zapněte.
Dokud kontrolka NAPÁJENÍ (POWER) bliká, probíhá inicializace tiskárny. Počkejte, než kontrolka NAPÁJENÍ (POWER) přestane blikat a zůstane rozsvícená.
-
Kontrola 2 Zkontrolujte, že port tiskárny je v ovladači tiskárny správně nakonfigurován.
* V následujících pokynech znamená „XXX“ název vaší tiskárny.
-
Přihlaste se k uživatelskému účtu s oprávněním správce.
-
Vyberte níže uvedené položky.
-
V systému Windows 8.1 nebo Windows 8 klepněte na ovládací tlačítko Nastavení (Settings) a vyberte možnost Ovládací panely (Control Panel) na ploše (Desktop) a poté možnosti Hardware a zvuk (Hardware and Sound) > Zařízení a tiskárny (Devices and Printers).
-
V systému Windows 7 vyberte v nabídce Start možnost Zařízení a tiskárny (Devices and Printers).
-
V systému Windows Vista klepněte postupně na položky Start > Ovládací panely (Control Panel) > Hardware a zvuk (Hardware and Sound) > Tiskárny (Printers).
-
V systému Windows XP klepněte postupně na položky Start > Ovládací panely (Control Panel) > Tiskárny a jiný hardware (Printers and Other Hardware) > Tiskárny a faxy (Printers and Faxes).
-
-
Otevřete okno vlastností ovladače tiskárny.
-
V systému Windows 8.1, Windows 8 nebo Windows 7 klepněte pravým tlačítkem na ikonu „Canon XXX series“ (kde „XXX“ je název tiskárny) a vyberte možnost Vlastnosti tiskárny (Printer properties).
-
V systému Windows Vista nebo Windows XP klepněte pravým tlačítkem na ikonu „Canon XXX series“ (kde „XXX“ je název tiskárny) a vyberte možnost Vlastnosti (Properties).
-
-
Klepněte na kartu Porty (Ports) a zkontrolujte nastavení portu.
Ujistěte se, že je v nastavení Tisk do následujících portů (Print to the following port(s)) vybrán port s názvem USBnnn (kde „n“ je číslo) a že sloupec Tiskárna (Printer) obsahuje položku „Canon XXX series Printer“.
 Poznámka
Poznámka-
Pokud používáte tiskárnu v síti LAN, název portu tiskárny se zobrazuje jako „CNBJNP_xxxxxxxxxx“. „xxxxxxxxxxxx“ je řetězec znaků vygenerovaný z adresy MAC nebo zadaný uživatelem při nastavení tiskárny.
-
Je-li nastavení nesprávné:
Ovladač tiskárny znovu přeinstalujte pomocí instalačního disku CD-ROM nebo z našeho webu.
-
Pokud je tiskárna připojena k počítači kabelem USB, tisk se nespustí, ani když je vybrán port s názvem „USBnnn“:
V systému Windows 8.1 nebo Windows 8 spusťte klepnutím na položku My Printer na obrazovce Start nástroj My Printer. Pokud se na obrazovce Start položka My Printer nezobrazuje, vyberte ovládací tlačítko Hledat (Search) a zadejte řetězec „My Printer“.
V nabídce Diagnostikovat a opravit tiskárnu (Diagnose and Repair Printer) nastavte správný port tiskárny. Podle pokynů na obrazovce nastavte správný port tiskárny a vyberte název tiskárny.
V systému Windows 7, Windows Vista nebo Windows XP klepněte na nabídku Start a poté vyberte položky Všechny programy (All programs), Canon Utilities, Canon My Printer, Canon My Printer a vyberte položku Diagnostikovat a opravit tiskárnu (Diagnose and Repair Printer). Podle pokynů na obrazovce nastavte správný port tiskárny a vyberte název tiskárny.
Pokud nebude problém vyřešen, ovladač tiskárny znovu přeinstalujte pomocí instalačního disku CD-ROM nebo z našeho webu.
-
Pokud se tiskárna používá prostřednictvím sítě LAN, tisk se nespustí, ani když je vybrán port s názvem „CNBJNP_xxxxxxxxxx“.
Spusťte nástroj IJ Network Tool a vyberte možnost „CNBJNP_xxxxxxxxxx“ podle potvrzení v kroku 4. Přiřaďte port k tiskárně příkazem Přiřadit port (Associate Port) v nabídce Nastavení (Settings).
Pokud nebude problém vyřešen, ovladač tiskárny znovu přeinstalujte pomocí instalačního disku CD-ROM nebo z našeho webu.
-
-
-
Kontrola 3 Ujistěte se, že je tiskárna správně připojena k počítači.
Je-li tiskárna připojena k počítači kabelem USB, ujistěte se, že kabel USB je pevně zapojen do tiskárny a počítače, poté proveďte následující kontrolu:
-
Pokud používáte převáděcí zařízení, např. rozbočovač USB, rozpojte jej, připojte tiskárnu přímo k počítači a tisk opakujte. Pokud se tisk spustí normálně, spočívá problém v převáděcím zařízení. Podrobné informace o převáděcím zařízení získáte u jeho prodejce.
-
Mohlo také dojít k potížím s kabelem USB. Vyměňte kabel USB a opakujte tisk.
Používáte-li tiskárnu v síti LAN, zkontrolujte, zda je tiskárna k použití v síti správně nastavena.
-
-
Kontrola 4 Zkontrolujte, že ovladač tiskárny je správně nainstalován.
Odinstalujte ovladač tiskárny podle postupu popsaného v části Odstranění nepotřebných ovladačů tiskárny a ovladač znovu nainstalujte pomocí instalačního disku CD-ROM nebo z naší webové stránky.
-
Kontrola 5 Je-li tiskárna připojena k počítači kabelem USB, zkontrolujte stav zařízení v počítači.
Podle níže uvedených pokynů zkontrolujte stav zařízení.
-
V počítači otevřete Správce zařízení, jak je znázorněno níže.
Pokud se zobrazí obrazovka Řízení uživatelských účtů (User Account Control), postupujte podle pokynů na obrazovce.
-
V systému Windows 8.1 nebo Windows 8 klepněte na ovládací tlačítko Nastavení (Settings) a vyberte možnost Ovládací panely (Control Panel) na ploše (Desktop) a poté možnosti Hardware a zvuk (Hardware and Sound)> Správce zařízení (Device Manager).
-
V systému Windows 7 nebo Windows Vista klepněte postupně na položky Ovládací panely (Control Panel), Hardware a zvuk (Hardware and Sound) a Správce zařízení (Device Manager).
-
V systému Windows XP klepněte postupně na položky Ovládací panely (Control Panel), Výkon a údržba (Performance and Maintenance), Systém (System) a poté klepněte na možnost Správce zařízení (Device Manager) na panelu Hardware.
-
-
Poklepejte na možnost Řadiče sběrnice USB (Universal Serial Bus controllers) a potom na položku Podpora tisku přes sběrnici USB (USB Printing Support).
Pokud se obrazovka Podpora tisku přes sběrnici USB – Vlastnosti (USB Printing Support Properties) nezobrazuje, zkontrolujte, zda je tiskárna připojena k počítači.
 Kontrola 3 Ujistěte se, že je tiskárna správně připojena k počítači.
Kontrola 3 Ujistěte se, že je tiskárna správně připojena k počítači. -
Klepněte na kartu Obecné (General) a ujistěte se, že u zařízení není signalizován žádný problém.
Zobrazí-li se chyba zařízení, její řešení najdete v nápovědě k systému Windows.
-
Další chybové zprávy
-
Kontrola Pokud se mimo okno monitoru stavu tiskárny zobrazí chybová zpráva, zkontrolujte následující:
-
„Zařazování neproběhlo úspěšně z důvodu nedostatku místa na disku (Could not spool successfully due to insufficient disk space)“
Odstraňte nepotřebné soubory, abyste uvolnili místo na disku.
-
„Zařazování neproběhlo úspěšně z důvodu nedostatku paměti (Could not spool successfully due to insufficient memory)“
Ukončete ostatní spuštěné aplikace, abyste uvolnili paměť.
Pokud stále nelze tisknout, restartujte počítač a tisk opakujte.
-
„Nebyl nalezen ovladač tiskárny (Printer driver could not be found)“
Odinstalujte ovladač tiskárny podle postupu popsaného v části Odstranění nepotřebných ovladačů tiskárny a ovladač znovu nainstalujte pomocí instalačního disku CD-ROM nebo z naší webové stránky.
-
„Nebylo možné vytisknout název aplikace (Could not print Application name) - Název souboru“
Opakujte tisk po skončení aktuální úlohy.
-
Zobrazí se obrazovka Inkjet Printer/Scanner/Fax Extended Survey Program
Pokud nainstalujete program Extended Survey Program pro inkoustové tiskárny/skener/fax (Inkjet Printer/Scanner/Fax Extended Survey Program), každý měsíc po dobu deseti let se bude zobrazovat obrazovka s žádostí o povolení odeslání informací o používání tiskárny.
Přečtěte si pokyny na obrazovce a postupujte podle níže uvedených kroků.
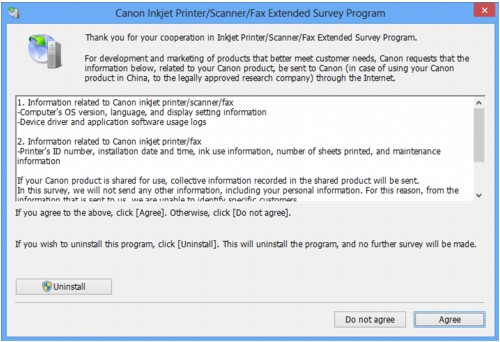
-
Pokud souhlasíte s účastí v průzkumu:
Klepněte na možnost Souhlasím (Agree) a pokračujte podle pokynů na obrazovce. Informace o používání tiskárny budou zaslány prostřednictvím Internetu. Pokud jste postupovali podle pokynů na obrazovce, budou informace počínaje druhým odesíláním odesílány automaticky a obrazovka s potvrzením se již nezobrazí.
 Poznámka
Poznámka-
Při odesíláni informací se může zobrazit obrazovka s upozorněním, například obrazovka týkající se zabezpečení Internetu. V takovém případě zkontrolujte, zda název programu je IJPLMUI.exe, a poté tuto akci povolte.
-
Pokud zrušíte zaškrtnutí políčka Od příště odesílat automaticky (Send automatically from the next time), nebudou informace počínaje od druhého odesílání zasílány automaticky a při příštím průzkumu se opět zobrazí obrazovka s potvrzením. Automatické odeslání informací naleznete v tématu Změna nastavení obrazovky s potvrzením:.
-
-
Pokud s účastí v průzkumu nesouhlasíte:
Klepněte na tlačítko Nesouhlasím (Do not agree). Obrazovka s potvrzením se zavře a průzkum bude pro tentokrát ukončen. Obrazovka s potvrzením se znovu zobrazí za měsíc.
-
Odinstalace programu Extended Survey Program pro inkoustové tiskárny/skener/fax (Inkjet Printer/Scanner/Fax Extended Survey Program):
Chcete-li odinstalovat program Inkjet Printer/Scanner/Fax Extended Survey Program, klepněte na tlačítko Odinstalovat (Uninstall) a poté postupujte podle pokynů na obrazovce.
-
Změna nastavení obrazovky s potvrzením:
-
Vyberte níže uvedené položky.
-
Používáte-li systém Windows 8.1 nebo Windows 8, z ovládacího tlačítka Nastavení (Settings) na ploše (Desktop) > Programy (Programs) > Programy a funkce (Programs and Features) vyberte možnost Ovládací panely (Control Panel).
-
V systému Windows 7 nebo Windows Vista klepněte postupně na položky Start > Ovládací panely (Control Panel) > Programy (Programs) > Programy a funkce (Programs and Features).
-
V systému Windows XP v nabídce Start vyberte položky Ovládací panely (Control Panel) > Přidat nebo odebrat programy (Add or Remove Programs).
 Poznámka
Poznámka-
V systémech Windows 8.1, Windows 8, Windows 7 nebo Windows Vista se při instalaci, odinstalaci nebo spouštění softwaru může zobrazit dialogové okno s potvrzením či upozorněním.
Toto dialogové okno se zobrazí, pokud jsou k provedení příslušného úkolu požadována oprávnění správce.
Pokud jste přihlášeni k účtu správce, postupujte podle pokynů na obrazovce.
-
-
-
Vyberte možnost Canon Extended Survey Program pro inkoustové tiskárny/skener/fax.
-
Vyberte položku Změnit (Change).
Pokud při postupu podle pokynů na obrazovce vyberete položku Ano (Yes), zobrazí se při příštím průzkumu obrazovka s potvrzením.
Pokud vyberete položku Ne (No), budou informace odesílány automaticky.
 Poznámka
Poznámka-
Pokud vyberete možnost Odinstalovat (Uninstall) nebo (Odebrat (Remove) v systému Windows XP), bude program Extended Survey Program pro inkoustové tiskárny/skener/fax (Inkjet Printer/Scanner/Fax Extended Survey Program) odinstalován. Postupujte podle pokynů na obrazovce.
-
-

