 Бумага испачкана/Отпечатанная поверхность поцарапана
Бумага испачкана/Отпечатанная поверхность поцарапана
 Бумага испачкана
Бумага испачкана
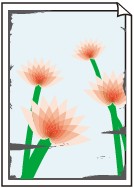 |
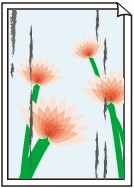 |
|
Углы бумаги пачкаются |
Отпечатанная поверхность испачкана |

 Отпечатанная поверхность поцарапана
Отпечатанная поверхность поцарапана

-
Проверка 1 Вы проверили параметры бумаги и качества печати?
-
Проверка 2 Подходит ли тип бумаги для печати?
Проверьте, используется ли бумага, соответствующая типу печати.
-
Проверка 3 Загрузите бумагу, расправив ее.
При использовании бумаги Photo Paper Plus Semi-gloss, даже если лист скручен, загружайте по одному листу в том виде, в каком он есть. Если раскатать эту бумагу с целью выпрямления, это может привести к появлению трещин на поверхности бумаги и ухудшить качество печати.
Рекомендуем убирать неиспользуемую бумагу в упаковку и держать ее на ровной поверхности.
-
Для обычной бумаги
Поверните бумагу и уложите ее в принтер другой стороной.
-
Для другой бумаги
Если скручивание на углах бумаги превышает 3 мм или 0,1 дюйма (A) в высоту, бумага может пачкаться или неправильно подаваться. В таких случаях для исправления скручивания следуйте приведенным ниже инструкциям.
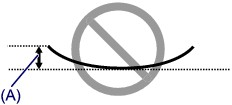
-
Сверните бумагу в направлении, противоположном направлению скручивания, как показано ниже.
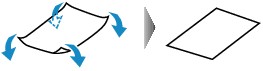
-
Убедитесь, что бумага не скручена.
При печати на бумаге с ликвидированным скручиванием рекомендуется подавать по одному листу.
-
 Примечание.
Примечание.-
В зависимости от типа носителя бумага может пачкаться или неправильно подаваться, даже если она не скручивается внутрь. В таком случае перед печатью следуйте приведенным ниже инструкциям, чтобы скрутить углы бумаги наружу на 3 мм или 0,1 дюйма (B) в высоту. Это может улучшить результаты печати.
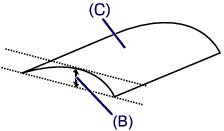
(C) Лицевая сторона
Если бумага скручивается наружу, рекомендуется печатать по одному листу.
-
-
Проверка 4 Настройте параметр для предотвращения потертости бумаги.
Настройка параметра предотвращения потертости бумаги увеличит зазор между печатающей головкой и загруженной бумагой. Если на печатной поверхности наблюдаются потертости даже при соответствии установленного типа носителя загруженной бумаге, переведите принтер в режим предотвращения потертости бумаги с помощью панели управления или компьютера.
Скорость печати может снижаться при выборе параметра предотвращения потертости бумаги.
* По завершении печати повторно настройте параметр предотвращения потертости бумаги. В противном случае эта настройка будет действовать для всех последующих заданий на печать.
-
Установка с помощью панели управления
Нажмите кнопку Настройка (Setup), выберите пункт Парам. устройствa (Device settings) и Параметры вывода (Output settings) (в таком порядке), затем установите для параметра Предтвр. потертость (Prevent abrasion) значение ВКЛ (ON).
-
Установка с помощью компьютера
Откройте окно настройки драйвера принтера и в меню Специальные параметры (Custom Settings) на вкладке Обслуживание (Maintenance) установите флажок Предотвращение потертости бумаги (Prevent paper abrasion), а затем щелкните OK.
Сведения об открытии окна настройки драйвера принтера см. в разделе Как открыть окно настройки драйвера принтера.
-
-
Проверка 5 Если установлено высокое значение параметра интенсивности, уменьшите его и повторите попытку печати.
При печати изображения на обычной бумаге с высокой интенсивностью бумага может впитать слишком много чернил и стать волнистой, что приведет к ее истиранию.
Уменьшите значение параметра интенсивности в драйвере принтера и повторите печать.
-
Откройте окно настройки драйвера принтера.
-
На вкладке Главная (Main) выберите значение Вручную (Manual) для параметра Цвет/интенсивность (Color/Intensity), а затем нажмите кнопку Задать... (Set...).
-
Перетащите регулятор Интенсивность (Intensity) на вкладке Настройка цветов (Color Adjustment) для выбора интенсивности.
-
-
Проверка 6 Выполняется ли печать вне рекомендованной области?
При печати вне рекомендованной области листа на нижнем краю бумаги могут появиться чернильные пятна.
Измените настройки размера источника в соответствующей программе.
-
Проверка 7 Ролик подачи бумаги загрязнен?
Выполните очистку подающего ролика.
 Примечание.
Примечание.-
Очистка подающего ролика изнашивает его, поэтому делайте это только при необходимости.
-
-
Проверка 8 Загрязнена ли внутренняя часть принтера?
При двухсторонней печати внутренние детали принтера могут пачкаться чернилами, в свою очередь пачкая распечатки.
В этом случае почистите внутреннюю часть принтера, выполнив процедуру очистки поддона.
 Чистка внутренних компонентов принтера (чистка поддона)
Чистка внутренних компонентов принтера (чистка поддона) Примечание.
Примечание.-
Для предотвращения загрязнения внутренних компонентов принтера чернилами задайте правильный размер бумаги.
-
-
Проверка 9 Установите более длительное время высыхания отпечатанной поверхности.
В этом случае отпечатанная поверхность успевает высохнуть, что предотвращает появление царапин на бумаге и появление на ней пятен чернил.
-
Убедитесь в том, что питание принтера включено.
-
Откройте окно настройки драйвера принтера.
-
Щелкните вкладку Обслуживание (Maintenance), затем Специальные параметры (Custom Settings).
-
Ползунком Задержка на сушку (Ink Drying Wait Time) установите время ожидания, а затем нажмите кнопку OK.
-
Проверьте сообщение и щелкните OK.
-

