Глубокая чистка печатающей головки
Если качество печати не улучшилось после стандартной очистки печатающей головки, выполните глубокую очистку печатающей головки. Во время глубокой очистки печатающей головки потребляется больше чернил, чем при стандартной очистке печатающей головки, поэтому выполняйте глубокую очистку печатающей головки только при необходимости.
 Примечание.
Примечание.
-
Глубокую очистку печатающей головки можно также выполнить с помощью компьютера. При использовании компьютера выберите группу чернильниц для очистки, затем приступите к глубокой очистке.
- При глубокой очистке печатающей головки с помощью панели управления происходит очистка печатающей головки для всех цветов чернил.
-
Убедитесь, что питание включено.
-
Нажмите кнопку Настройка (Setup), затем используйте кнопку
 или
или  для выбора пункта Обслуживание (Maintenance), затем нажмите кнопку OK.
для выбора пункта Обслуживание (Maintenance), затем нажмите кнопку OK. -
С помощью кнопок
 и
и  выберите Глубокая очистка (Deep cleaning), затем нажмите кнопку OK.
выберите Глубокая очистка (Deep cleaning), затем нажмите кнопку OK.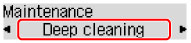
Принтер запускает глубокую очистку печатающей головки.
Не выполняйте другие операции, пока принтер не завершит глубокую очистку печатающей головки. Очистка занимает примерно от 2 до 3 минут.
-
Проверка состояния печатающей головки.
Чтобы проверить состояние печатающей головки, напечатайте шаблон для поверки сопел.
Если неполадка не устранена, отключите питание и повторите процедуру глубокой очистки печатающей головки через 24 часа.
Если неполадка по-прежнему не устранена, возможно, печатающая головка повреждена. Обратитесь в сервисный центр.

