Ett meddelande visas
I det här avsnittet beskrivs vissa fel och meddelanden.
 Obs!
Obs!
-
En supportkod (felkod) visas på datorns skärm för vissa fel eller meddelanden. Mer information om fel med supportkoder finns i Lista över supportkoder för fel.
 Fel rörande att nätkabeln har dragits ur visas
Fel rörande att nätkabeln har dragits ur visas
 Skrivfel/utmatningsfel/kommunikationsfel
Skrivfel/utmatningsfel/kommunikationsfel
 Skärmen Inkjet Printer/Scanner/Fax Extended Survey Program visas
Skärmen Inkjet Printer/Scanner/Fax Extended Survey Program visas
 Fel rörande att nätkabeln har dragits ur visas
Fel rörande att nätkabeln har dragits ur visas

Nätkabeln kan ha dragits ur medan skrivaren fortfarande var på.
Kontrollera felmeddelandet som visas på datorn och klicka sedan på OK.
Skrivaren börjar skriva ut.
Information om hur du kopplar ur nätkabeln finns i Anmärkning om att dra ur nätkabeln.
 Skrivfel/utmatningsfel/kommunikationsfel
Skrivfel/utmatningsfel/kommunikationsfel

-
Kontroll1 Om lampan för NÄTSTRÖM (POWER) är släckt kontrollerar du att nätkontakten är ordentligt ansluten. Sätt sedan på skrivaren.
När NÄTSTRÖM (POWER) blinkar initieras skrivaren. Vänta tills lampan NÄTSTRÖM (POWER) slutar att blinka och lyser med fast sken.
-
Kontroll2 Kontrollera att skrivarporten är rätt konfigurerad i skrivardrivrutinen.
* I de följande instruktionerna avser ”XXX” skrivarens namn.
-
Logga in med ett användarkonto med administrativ behörighet.
-
Välj objekt enligt exemplet nedan.
-
I Windows 8.1 eller Windows 8 väljer du Kontrollpanelen (Control Panel) från ikonen Inställningar (Settings) via Skrivbordet (Desktop) > Maskinvara och ljud (Hardware and Sound) > Enheter och skrivare (Devices and Printers).
-
Välj Enheter och skrivare (Devices and Printers) på menyn Start i Windows 7.
-
Välj menyn Start > Kontrollpanelen (Control Panel) > Maskinvara och ljud (Hardware and Sound) > Skrivare (Printers) i Windows Vista.
-
Välj menyn Start > Kontrollpanelen (Control Panel) > Skrivare och andra enheter (Printers and Other Hardware) > Skrivare och fax (Printers and Faxes) i Windows XP.
-
-
Öppna dialogrutan med egenskaper för skrivardrivrutinen för skrivaren.
-
I Windows 8.1, Windows 8 och Windows 7 högerklickar du på ikonen ”Canon XXX series” (där ”XXX” är skrivarens namn). Välj sedan Egenskaper för skrivare (Printer properties).
-
I Windows Vista och Windows XP högerklickar du på ikonen ”Canon XXX series” (där ”XXX” är skrivarens namn). Välj sedan Egenskaper (Properties).
-
-
Klicka på fliken Portar (Ports) och kontrollera portinställningarna.
Kontrollera att en port med namnet "USBnnn" (där "n" är en siffra) med "Canon XXX series" som visas i kolumnen Skrivare (Printer) är vald vid Skriv ut till följande port(ar) (Print to the following port(s))+.
 Obs!
Obs!-
Om skrivaren används via ett kabelanslutet lokalt nätverk visas skrivarens portnamn som "CNBJNP_xxxxxxxxxx". "xxxxxxxxxx" är teckensträngen som genererats från MAC-adressen eller en teckensträng som angetts av användaren vid installationen av skrivaren.
-
Om inställningen är felaktig:
Installera om skrivardrivrutinen med installations-CD:n eller installera den från vår webbplats.
-
Utskriften startas inte trots att skrivaren är ansluten till datorn med en USB-kabel och porten USBnnn har valts:
I Windows 8.1 eller Windows 8 väljer du My Printer på Start-skärmen för att My Printer. Om My Printer inte visas på Start-skärmen väljer du ikonen Sök (Search) och söker efter "My Printer".
Ställ in rätt port för skrivaren under Diagnose and Repair Printer. Följ anvisningarna på skärmen för att ställa in korrekt skrivarport och välj sedan skrivarens namn.
I Windows 7, Windows Vista eller Windows XP klickar du på Start och väljer Alla program (All programs) Canon Utilities, Canon My Printer, Canon My Printer och sedan Diagnose and Repair Printer. Följ anvisningarna på skärmen för att ställa in korrekt skrivarport och välj sedan skrivarens namn.
Om det inte löser problemet installerar du om skrivardrivrutinen med installations-CD:n eller installerar den från vår webbplats.
-
Utskriften startas inte trots att porten med namn ”CNBJNP_xxxxxxxxxx” har valts när skrivaren används via ett LAN:
Starta IJ Network Tool och välj ”CNBJNP_xxxxxxxxxx” som du bekräftade i steg 4. Koppla sedan porten till skrivaren via Koppla port (Associate Port) på menyn Inställningar (Settings).
Om det inte löser problemet installerar du om skrivardrivrutinen med installations-CD:n eller installerar den från vår webbplats.
-
-
-
Kontroll3 Kontrollera att skrivaren är korrekt ansluten till datorn.
När skrivaren är ansluten till datorn med en USB-kabel ska du kontrollera att USB-kabeln är ordentligt ansluten till skrivaren och till datorn. Kontrollera sedan följande:
-
Om du använder någon form av relä, t.ex. en USB-hubb, måste du koppla ur den, ansluta skrivaren direkt till datorn och sedan försöka skriva ut igen. Om utskriften startar på ett normalt sätt är det inget problem med reläenheten. Kontakta återförsäljaren av reläenheten för mer information.
-
Det kan också vara fel på USB-kabeln. Byt USB-kabeln och försök att skriva ut igen.
Om du använder skrivaren via ett kabelanslutet lokalt nätverk, kontrollera att skrivaren är ansluten till nätverket via en nätverkskabel och korrekt installerad.
-
-
Kontroll4 Kontrollera att skrivardrivrutinen är rätt installerad.
Avinstallera skrivardrivrutinen enligt anvisningarna i Ta bort skrivardrivrutiner som du inte längre behöver. Installera sedan om skrivardrivrutinen med Installations-CD:n eller via vår webbplats.
-
Kontroll5 När skrivaren är ansluten till datorn med en USB-kabel kontrollerar du enhetens status på datorn:
Kontrollera enhetens status enligt anvisningarna nedan.
-
Öppna Enhetshanteraren på datorn enligt nedan.
Om fönstret Kontroll av användarkonto (User Account Control) visas följer du anvisningarna på skärmen.
-
I Windows 8.1 eller Windows 8 väljer du Kontrollpanelen (Control Panel) från ikonen Inställningar (Settings) via Skrivbordet (Desktop) > Maskinvara och ljud (Hardware and Sound) > Enhetshanteraren (Device Manager).
-
Klicka på Kontrollpanelen (Control Panel), på Maskinvara och ljud (Hardware and Sound) och sedan på Enhetshanteraren (Device Manager) i Windows 7 eller Windows Vista.
-
Klicka på Kontrollpanelen (Control Panel), Prestanda och underhåll (Performance and Maintenance), System och sedan på Enhetshanteraren (Device Manager) i fönstret Maskinvara (Hardware) i Windows XP.
-
-
Dubbelklicka på USB-styrenheter (Universal Serial Bus controllers) och sedan på Stöd för USB-skrivarport (USB Printing Support).
Om Egenskaper för stöd för USB-skrivarport (USB Printing Support Properties) inte visas bör du kontrollera att skrivaren är korrekt ansluten till datorn.
 Kontroll3 Kontrollera att skrivaren är korrekt ansluten till datorn.
Kontroll3 Kontrollera att skrivaren är korrekt ansluten till datorn. -
Klicka på fliken Allmänt (General) och kontrollera att det inte finns några tecken på problem med enheten.
Om ett enhetsfel visas läser du i Windows hjälpfiler om hur du åtgärdar felet.
-
 Andra felmeddelanden
Andra felmeddelanden

-
Kontroll Om ett felmeddelande visas fristående från skrivarens statusövervakare, kontrollerar du följande:
-
”Det gick inte att buffra p.g.a. otillräckligt minnesutrymme (Could not spool successfully due to insufficient disk space)”
Öka mängden ledigt utrymme på hårddisken genom att ta bort filer som inte behövs.
-
”Det gick inte att buffra p.g.a. otillräckligt minnesutrymme (Could not spool successfully due to insufficient memory)”
Avsluta alla program som är i gång för att öka mängden tillgängligt minne.
Om du fortfarande inte kan skriva ut, starta om datorn och försök igen.
-
”Det går inte att hitta skrivardrivrutinen (Printer driver could not be found)”
Avinstallera skrivardrivrutinen enligt anvisningarna i Ta bort skrivardrivrutiner som du inte längre behöver. Installera sedan om skrivardrivrutinen med Installations-CD:n eller via vår webbplats.
-
”Det går inte att skriva ut Programnamn (Could not print Application name) – Filnamn”
Försök skriva ut igen när aktuellt utskriftsjobb är slutfört.
-
 Skärmen Inkjet Printer/Scanner/Fax Extended Survey Program visas
Skärmen Inkjet Printer/Scanner/Fax Extended Survey Program visas

Om Inkjet Printer/Scanner/Fax Extended Survey Program har installerats visas en fråga varje månad i tio år om tillåtelse att skicka information om användningen av skrivaren och programmen.
Läs instruktionerna på skärmen och följ anvisningarna nedan.
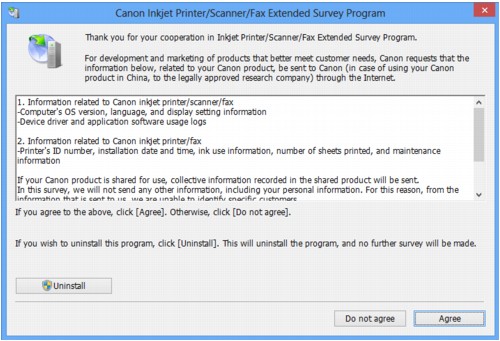
-
Om du samtycker till att delta i enkätprogrammet:
Klicka på Jag accepterar (Agree) och följ sedan anvisningarna på skärmen. Informationen om skrivaranvändning skickas via Internet. Om du har följt anvisningarna på skärmen skickas informationen automatiskt från och med den andra gången och bekräftelsemeddelandet visas inte igen.
 Obs!
Obs!-
När informationen skickas visas eventuellt ett varningsmeddelande, till exempel en säkerhetsvarning för Internet. Kontrollera i så fall att programmets namn är ”IJPLMUI.exe” och bekräfta meddelandet.
-
Om du avmarkerar kryssrutan Skicka automatiskt nästa gång (Send automatically from the next time) skickas inte informationen automatiskt från och med den andra gången, och bekräftelsemeddelandet visas vid nästa enkät. Anvisningar om hur du skickar informationen automatiskt finns i Ändra inställningen av bekräftelseskärmen:.
-
-
Om du inte samtycker till att delta i enkätprogrammet:
Klicka på Accepterar inte (Do not agree). Bekräftelseskärmen stängs och enkäten hoppas över för denna gång. Bekräftelseskärmen visas igen en månader senare.
-
Avinstallera Inkjet Printer/Scanner/Fax Extended Survey Program så här:
Om du vill avinstallera Inkjet Printer/Scanner/Fax Extended Survey Program klickar du på Avinstallera (Uninstall) och följer anvisningarna på skärmen.
-
Ändra inställningen av bekräftelseskärmen:
-
Välj objekt enligt exemplet nedan.
-
I Windows 8.1 eller Windows 8 väljer du Kontrollpanelen (Control Panel) från ikonen Inställningar (Settings) på Skrivbordet (Desktop) > Program (Programs) > Program och funktioner (Programs and Features).
-
I Windows 7 eller Windows Vista väljer du Start-menyn > Kontrollpanelen (Control Panel) > Program (Programs) Program och funktioner (Programs and Features).
-
Välj menyn Start > Kontrollpanelen (Control Panel) > Lägg till eller ta bort program (Add or Remove Programs) i Windows XP.
 Obs!
Obs!-
I Windows 8.1, Windows 8, Windows 7 eller Windows Vista kan en bekräftelse-/varningsdialogruta visas under installation, avinstallation eller start av programvara.
Denna dialogruta visas när administratörsrättigheter krävs för att utföra en åtgärd.
Om du är inloggad på ett administratörskonto följer du anvisningarna på skärmen.
-
-
-
Välj Canon Inkjet Printer/Scanner/Fax Extended Survey Program.
-
Välj Ändra (Change).
Om du väljer Ja (Yes) efter att ha följt anvisningarna på skärmen, visas bekräftelsemeddelandet i samband med nästa enkät.
Om du väljer Nej (No) skickas informationen automatiskt.
 Obs!
Obs!Om du väljer Avinstallera (Uninstall) (eller Ta bort (Remove) i Windows XP) avinstalleras Inkjet Printer/Scanner/Fax Extended Survey Program. Följ anvisningarna på skärmen.
-

