Înregistrarea imprimantei
Urmaţi procedura de mai jos pentru a înregistra imprimanta ca un dispozitiv Bluetooth.
 Notă
Notă
-
Înainte să înregistraţi imprimanta, activaţi funcţia Bluetooth de pe computer.
Pentru mai multe informaţii, consultaţi manualul de operare al computerului.
-
Dacă doriţi să reînregistraţi imprimanta ca dispozitiv Bluetooth, mai întâi ştergeţi imprimanta înregistrată, apoi reînregistraţi-o.
Procedura de autentificare a computerului poate diferi în funcţie de computerul pe care îl utilizaţi.
 În Windows 7 sau în Windows Vista:
În Windows 7 sau în Windows Vista:
În Windows 8:
-
Conectaţi-vă cu un cont de utilizator cu privilegii de administrator.
-
Faceţi clic dreapta pe pictograma
 Dispozitive Bluetooth (Bluetooth Devices) din zona de notificare de pe desktop, apoi selectaţi Adăugare dispozitiv Bluetooth (Add a Bluetooth Device).
Dispozitive Bluetooth (Bluetooth Devices) din zona de notificare de pe desktop, apoi selectaţi Adăugare dispozitiv Bluetooth (Add a Bluetooth Device).Se afişează ecranul Setări PC (PC settings).
 Notă
Notă-
Ecranul se afişează şi prin selectarea opţiunii Modificare setări pentru PC (Change PC settings) de la butonul Setări (Settings) de pe Desktop.
-
-
Selectaţi Dispozitive (Devices) > Adăugare dispozitiv (Add a device), apoi selectaţi numele de dispozitiv al imprimantei din lista de dispozitive.
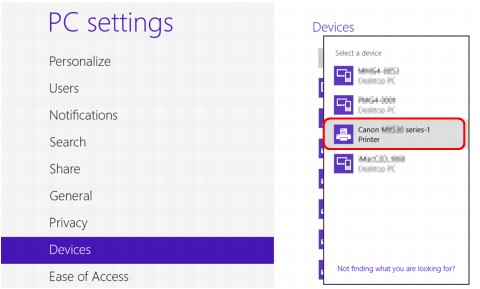
Selectaţi acelaşi nume de dispozitiv ca acela care este bifat la Verificarea numelui de dispozitiv al imprimantei.
 Notă
Notă-
Dacă numele de dispozitiv nu este afişat, consultaţi Verificarea 3 Numele imprimantei pe care doriţi să o înregistraţi este afişat în lista de imprimante?.
-
-
Introduceţi codul de acces (cheia de acces), apoi faceţi clic pe Următorul (Next).
Dacă nu setaţi o cheie de acces pe imprimantă, faceţi clic pe Următorul (Next) fără să introduceţi alte caractere.
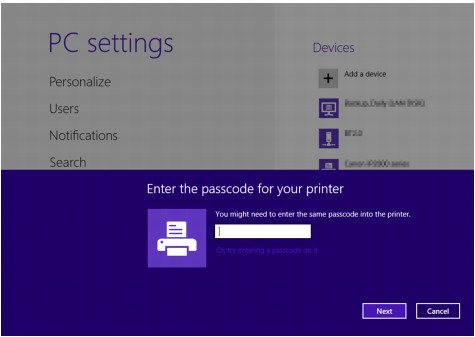
Începe înregistrarea imprimantei.
 Notă
Notă-
Pentru mai multe informaţii despre setarea unei chei de acces, consultaţi Ecranul Setări Bluetooth.
-
-
Asiguraţi-vă că imprimanta este adăugată.
Asiguraţi-vă că numele imprimantei înregistrate este afişat pe Dispozitive (Devices) de pe ecranul Setări PC (PC settings).
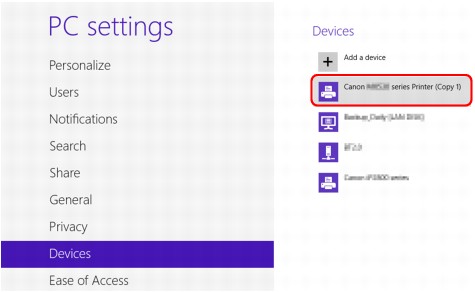
 Notă
Notă-
Puteţi să verificaţi, de asemenea, dacă imprimanta este adăugată la un ecran. Pentru afişarea ecranului, selectaţi Panou de control (Control Panel) de la butonul Setări (Settings) de pe Desktop > Hardware şi sunete (Hardware and Sound) > Dispozitive şi imprimante (Devices and Printers).
Se afişează pictograma şi numele imprimantei înregistrate.
Acum, setările pentru imprimarea cu ajutorul mijloacelor de comunicare Bluetooth sunt pregătite.
-
În Windows 7 sau în Windows Vista:
Următoarea procedură este descrisă utilizând ecranele din Windows 7.
-
Conectaţi-vă cu un cont de utilizator cu privilegii de administrator.
-
Selectaţi elemente din Panou de control (Control Panel) după cum se arată mai jos.
-
În Windows 7, faceţi clic pe Panou de control (Control Panel), apoi pe Adăugare dispozitiv Bluetooth (Add a Bluetooth Device) din Hardware şi sunete (Hardware and Sound).
-
În Windows Vista, faceţi clic pe Panou de control (Control Panel), Dispozitiv Bluetooth (Bluetooth Device) din Hardware şi sunete (Hardware and Sound), apoi pe Adăugare dispozitiv Wireless (Add Wireless Device).
-
-
Selectaţi numele de dispozitiv al imprimantei şi faceţi clic pe Următorul (Next).
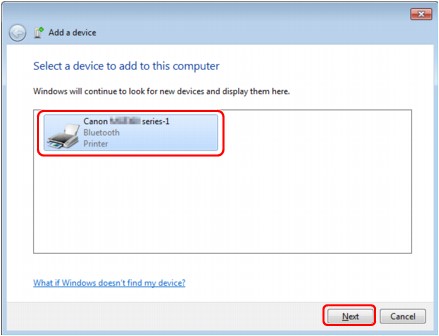
Selectaţi acelaşi nume de dispozitiv ca acela care este bifat la Verificarea numelui de dispozitiv al imprimantei.
 Notă
Notă-
Dacă numele de dispozitiv nu este afişat, consultaţi Verificarea 3 Numele imprimantei pe care doriţi să o înregistraţi este afişat în lista de imprimante?.
-
-
Selectaţi Împerechere fără a utiliza un cod (Pair without using a code).
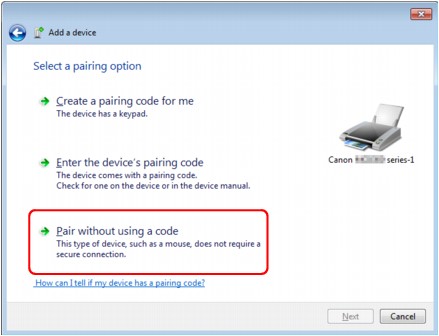
În timpul înregistrării imprimantei, se afişează Conectare cu acest dispozitiv (Connecting with this device) (Împerechere cu acest dispozitiv fără fir (Pairing with this wireless device) în Windows Vista).
 Notă
Notă-
Dacă setaţi o cheie de acces pe imprimantă, selectaţi Introduceţi codul de împerechere al dispozitivului (Enter the device's pairing code) şi introduceţi cheia de acces, apoi faceţi clic pe Următorul (Next).
Pentru mai multe informaţii despre setarea unei chei de acces, consultaţi Ecranul Setări Bluetooth.
-
-
Asiguraţi-vă că imprimanta este adăugată.
-
În Windows 7, când se afişează Acest dispozitiv a fost adăugat cu succes la acest computer (This device has been successfully added to this computer), faceţi clic pe Închidere (Close).
-
În Windows Vista, când se afişează Acest dispozitiv fără fir este împerecheat cu acest computer (This wireless device is paired with this computer), faceţi clic pe Închidere (Close).
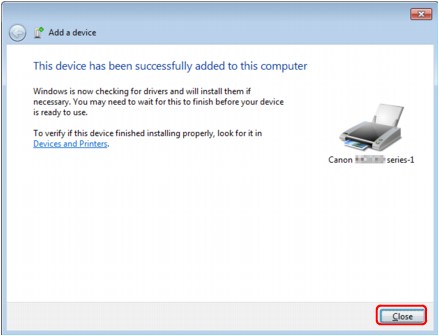
Acum, setările pentru imprimarea cu ajutorul mijloacelor de comunicare Bluetooth sunt pregătite.
 Notă
Notă-
În Windows Vista, este posibil ca ecranul Windows trebuie să instaleze software de driver pentru dispozitiv periferic Bluetooth (Windows needs to install driver software for your Bluetooth Peripheral Device) să se afişeze automat. În acest caz, faceţi clic pe Nu se mai afişează acest mesaj pentru acest dispozitiv (Don't show this message again for this device).
-
În Windows XP:
-
Conectaţi-vă cu un cont de utilizator cu privilegii de administrator.
-
Faceţi clic pe Panou de control (Control Panel), Imprimante şi alte dispozitive hardware (Printers and Other Hardware) apoi pe Dispozitive Bluetooth (Bluetooth Devices).
-
Faceţi clic pe Adăugare (Add) din foaia Dispozitive (Devices).
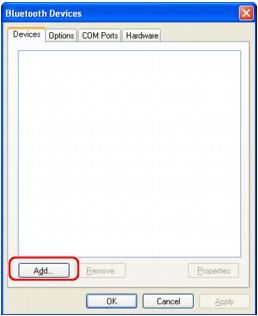
Va porni Expert adăugare dispozitiv Bluetooth (Add Bluetooth Device Wizard).
-
Asiguraţi-vă că imprimanta este pornită, bifaţi caseta Dispozitivul meu este configurat şi gata de găsit (My device is set up and ready to be found) şi faceţi clic pe Următorul (Next).
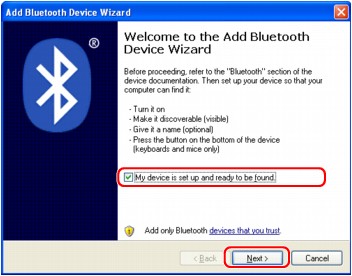
-
Selectaţi numele de dispozitiv al imprimantei şi faceţi clic pe Următorul (Next).
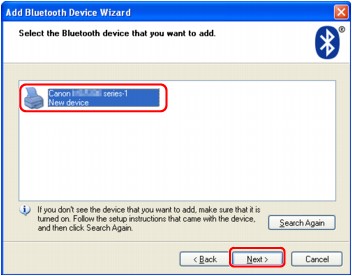
Selectaţi acelaşi nume de dispozitiv ca acela care este bifat la Verificarea numelui de dispozitiv al imprimantei.
 Notă
Notă-
Dacă numele de dispozitiv nu este afişat, consultaţi Verificarea 3 Numele imprimantei pe care doriţi să o înregistraţi este afişat în lista de imprimante?.
-
-
Selectaţi Nu se utilizează o cheie de acces (Don't use a passkey), apoi Următorul (Next).
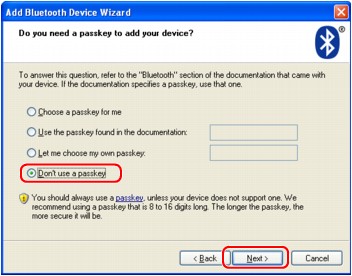
 Notă
Notă-
Dacă setaţi o cheie de acces pe imprimantă, selectaţi Utilizare cheie de acces găsită în documentaţie (Use the passkey found in the documentation) şi introduceţi cheia de acces, apoi faceţi clic pe Următorul (Next).
Pentru mai multe informaţii despre o cheie de acces, consultaţi Ecranul Setări Bluetooth.
-
-
Faceţi clic pe Terminare (Finish).
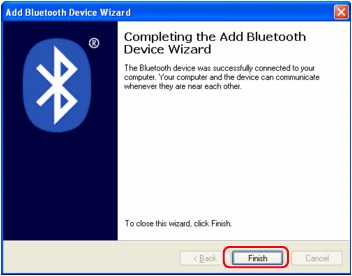
-
Verificaţi dacă numele de dispozitiv selectat la pasul 5 este înregistrat în foaia Dispozitive (Devices) şi faceţi clic pe OK.
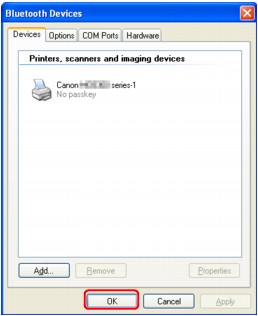
Acum, setările pentru imprimarea cu ajutorul mijloacelor de comunicare Bluetooth sunt pregătite.

