Registrazione della stampante
Per registrare la stampante come periferica Bluetooth, attenersi alla seguente procedura.
 Nota
Nota
-
Prima di registrare la stampante, abilitare la funzione Bluetooth del computer.
Per ulteriori informazioni, consultare il manuale di istruzioni del computer.
-
Se si vuole registrare di nuovo la stampante come dispositivo Bluetooth, eliminare prima la stampante registrata, quindi registrarla una seconda volta.
La procedura per l'autenticazione del computer può variare in base all'ambiente in uso.
In Windows 8:
-
Accedere ad un account utente con i privilegi di amministratore.
-
Fare clic con il pulsante destro del mouse sull'icona
 Dispositivi Bluetooth (Bluetooth Devices) nell'area di notifica del desktop, quindi selezionare Aggiungi dispositivo Bluetooth (Add a Bluetooth Device).
Dispositivi Bluetooth (Bluetooth Devices) nell'area di notifica del desktop, quindi selezionare Aggiungi dispositivo Bluetooth (Add a Bluetooth Device).Viene visualizzata la schermata Impostazioni PC (PC settings).
 Nota
Nota-
La schermata viene visualizzata anche selezionando Modifica impostazioni PC (Change PC settings) da Impostazioni (Settings) sul Desktop.
-
-
Selezionare Dispositivi (Devices) > Aggiungi dispositivo (Add a device), quindi selezionare il nome periferica della stampante dall'elenco.
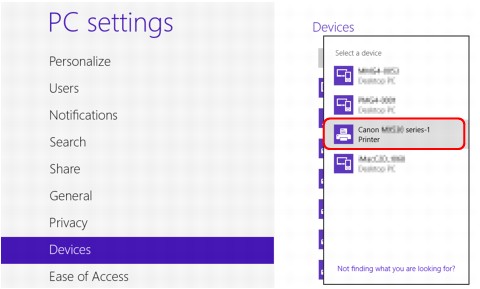
Selezionare il nome periferica corrispondente a quello selezionato in Verifica del nome della stampante.
 Nota
Nota-
Se il nome periferica non viene visualizzato, consultare Controllo 3: il nome della stampante da registrare è indicato nell'Elenco stampanti?.
-
-
Immettere il codice di accesso (passkey), quindi fare clic su Avanti (Next).
Se non si imposta una passkey nella stampante, fare clic su Avanti (Next) senza immettere caratteri.
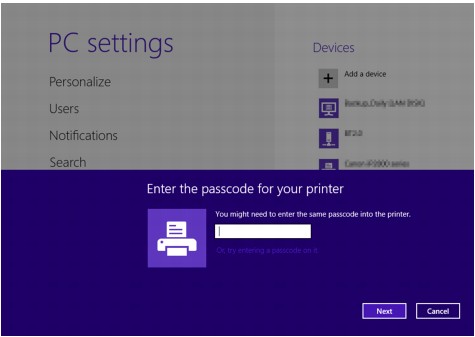
La registrazione della stampante viene avviata.
 Nota
Nota-
Per ulteriori informazioni sull'impostazione di una passkey, vedere Schermata Impostazione Bluetooth.
-
-
Verificare che la stampante venga aggiunta.
Verificare che il nome della stampante registrata sia visualizzato in Dispositivi (Devices) della schermata Impostazioni PC (PC settings).
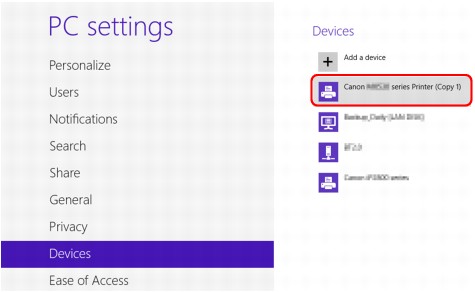
 Nota
Nota-
È anche possibile verificare l'aggiunta della stampante in una schermata. Per visualizzare la schermata, selezionare Pannello di controllo (Control Panel) da Impostazioni (Settings) in Desktop > Hardware e suoni (Hardware and Sound) > Dispositivi e stampanti (Devices and Printers).
Vengono visualizzati l nome e l'icona della stampante registrata.
Le impostazioni per la stampa tramite comunicazione Bluetooth sono pronte.
-
In Windows 7 o Windows Vista:
La seguente procedura viene descritta utilizzando le schermate visualizzate in Windows 7.
-
Accedere ad un account utente con i privilegi di amministratore.
-
Selezionare le voci del Pannello di controllo (Control Panel) come illustrato di seguito.
-
In Windows 7, fare clic su Pannello di controllo (Control Panel), quindi su Aggiungi dispositivo Bluetooth (Add a Bluetooth Device) in Hardware e suoni (Hardware and Sound).
-
In Windows Vista, fare clic su Pannello di controllo (Control Panel), quindi su Dispositivo Bluetooth (Bluetooth Device) in Hardware e suoni (Hardware and Sound) e infine su Aggiungi un dispositivo wireless (Add Wireless Device).
-
-
Selezionare il nome dispositivo della stampante e fare clic su Avanti (Next).

Selezionare il nome periferica corrispondente a quello selezionato in Verifica del nome della stampante.
 Nota
Nota-
Se il nome periferica non viene visualizzato, consultare Controllo 3: il nome della stampante da registrare è indicato nell'Elenco stampanti?.
-
-
Selezionare Associa senza utilizzare un codice (Pair without using a code).
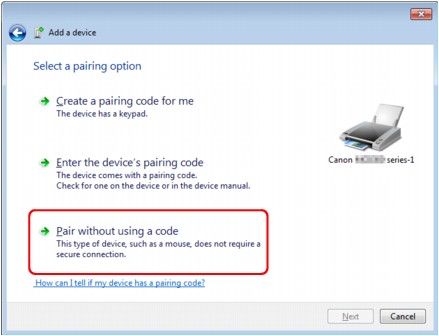
Se la registrazione viene effettuata con la stampante in uso, viene visualizzata l'opzione Associazione a questa stampante (Pairing with this wireless device) (Connessione al dispositivo (Connecting with this device) in Windows Vista).
 Nota
Nota-
Se si è impostata una passkey nella stampante, selezionare Immettere il codice di associazione della periferica (Enter the device's pairing code), immettere la passkey e fare clic su Avanti (Next).
Per ulteriori informazioni sull'impostazione di una passkey, vedere Schermata Impostazione Bluetooth.
-
-
Verificare che la stampante venga aggiunta.
-
In Windows 7, quando viene visualizzato Il dispositivo è stato aggiunto al computer (This device has been successfully added to this computer), fare clic su Chiudi (Close).
-
In Windows Vista, quando viene visualizzato il messaggio Il dispositivo è associato al computer (This wireless device is paired with this computer), fare clic su Chiudi (Close).
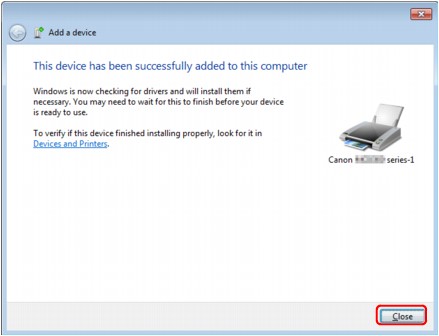
Le impostazioni per la stampa tramite comunicazione Bluetooth sono pronte.
 Nota
Nota-
In Windows Vista, potrebbe venire visualizzata automaticamente la schermata È necessario installare il driver per Dispositivo Bluetooth (Windows needs to install driver software for your Bluetooth Peripheral Device). In tal caso fare clic su Non visualizzare questo messaggio per la periferica (Don't show this message again for this device).
-
In Windows XP:
-
Accedere ad un account utente con i privilegi di amministratore.
-
Fare clic su Pannello di controllo (Control Panel), quindi scegliere Stampanti e altro hardware (Printers and Other Hardware) e infine Dispositivi Bluetooth (Bluetooth Devices).
-
Fare clic su Aggiungi (Add) nella scheda Dispositivi (Devices).
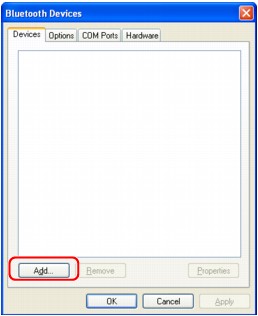
Viene avviata l'Aggiunta guidata dispositivo Bluetooth (Add Bluetooth Device Wizard).
-
Verificare che la stampante sia accesa, selezionare la casella di controllo Il dispositivo è configurato e pronto per il rilevamento (My device is set up and ready to be found) e fare clic su Avanti (Next).
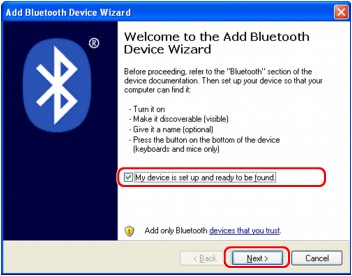
-
Selezionare il nome dispositivo della stampante e fare clic su Avanti (Next).
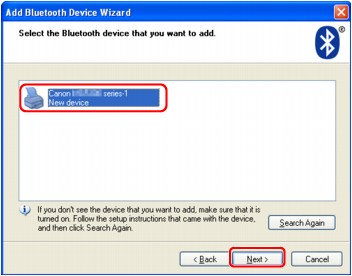
Selezionare il nome periferica corrispondente a quello selezionato in Verifica del nome della stampante.
 Nota
Nota-
Se il nome periferica non viene visualizzato, consultare Controllo 3: il nome della stampante da registrare è indicato nell'Elenco stampanti?.
-
-
Selezionare Non utilizzare passkey (Don't use a passkey), quindi fare clic su Avanti (Next).
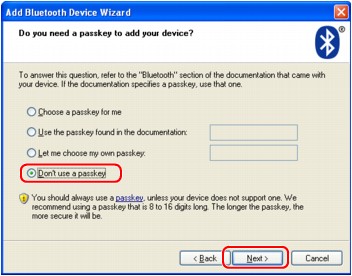
 Nota
Nota-
Se si è impostata una passkey nella stampante, selezionare Usare la passkey trovata nella documentazione (Use the passkey found in the documentation), immettere la passkey e fare clic su Avanti (Next).
Per ulteriori informazioni sulle passkey, vedere la Schermata Impostazione Bluetooth.
-
-
Fare clic su Fine (Finish).
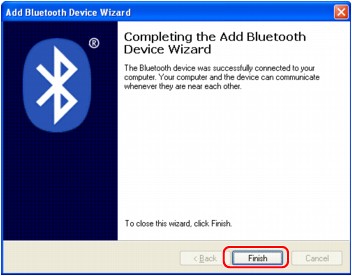
-
Verificare che il nome del dispositivo selezionato al punto 5 sia registrato nella scheda Dispositivi (Devices) e fare clic su OK.
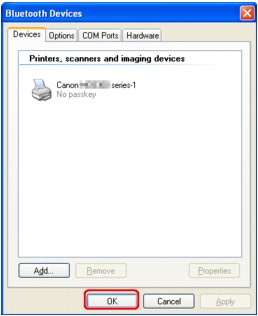
Le impostazioni per la stampa tramite comunicazione Bluetooth sono pronte.


