A nyomtató regisztrálása
A nyomtató Bluetooth-eszközként való regisztrálásához végezze el az alábbi műveletet.
 Megjegyzés
Megjegyzés
-
Mielőtt regisztrálja a nyomtatót, engedélyezze a Bluetooth funkciót a számítógépen.
További tájékoztatást a számítógép kézikönyvében talál.
-
Ha a nyomtatót újból szeretné regisztrálni Bluetooth-eszközként, előbb törölje a regisztrált nyomtatót, és ezután regisztrálja újból.
A számítógép hitelesítésének művelete a használt számítógéptől függ.
 Windows 7 vagy Windows Vista rendszer:
Windows 7 vagy Windows Vista rendszer:
Windows 8 esetén:
-
Jelentkezzen be rendszergazdai jogokkal rendelkező fiókkal.
-
Kattintson az egér jobb oldali gombjával az asztal értesítési területén lévő
 Bluetooth-eszközök (Bluetooth Devices) ikonra, és válassza a Bluetooth-eszköz hozzáadása (Add a Bluetooth Device) parancsot.
Bluetooth-eszközök (Bluetooth Devices) ikonra, és válassza a Bluetooth-eszköz hozzáadása (Add a Bluetooth Device) parancsot.Megjelenik a Gépház (PC settings) képernyő.
 Megjegyzés
Megjegyzés-
A képernyő az Asztal (Desktop) Beállítások (Settings) gombjával elérhető Gépház (Change PC settings) parancs kiválasztásával is megjeleníthető.
-
-
Válassza az Eszközök (Devices) > Eszköz hozzáadása (Add a device) lehetőséget, majd az eszközlistában válassza ki a nyomtató eszköznevét.
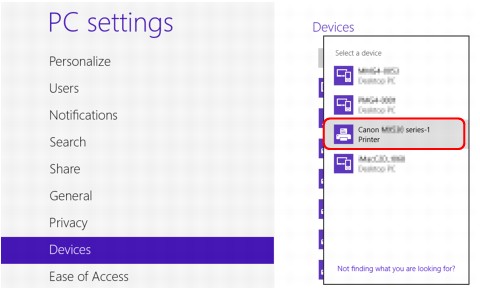
Azt az eszköznevet válassza ki, amelyet a következő részben leírtak szerint állapíthat meg: A nyomtató eszköznevének ellenőrzése.
 Megjegyzés
Megjegyzés-
Ha az eszköznév nem jelenik meg, olvassa el a következő részt: 3. ellenőrzés: A regisztrálni kívánt nyomtató neve megjelent a nyomtatók listáján?
-
-
Adja meg a jelszót, és kattintson a Tovább (Next) gombra.
Ha nem állít be jelszót a nyomtatón, kattintson a Tovább (Next) gombra anélkül, hogy bármit is beírna.
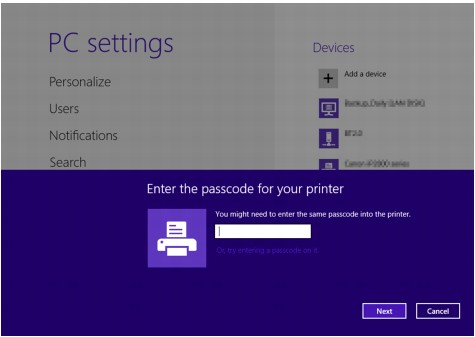
Elkezdődik a nyomtató regisztrálása.
 Megjegyzés
Megjegyzés-
Ha további tájékoztatásra van szüksége a jelszó beállításáról, olvassa el a Bluetooth-beállítások képernyő című részt.
-
-
Ellenőrizze, hogy a sikerült-e a nyomtató hozzáadása.
Győződjön meg arról, hogy a regisztrált nyomtató neve megjelenik a Gépház (PC settings) Eszközök (Devices) képernyőjén.
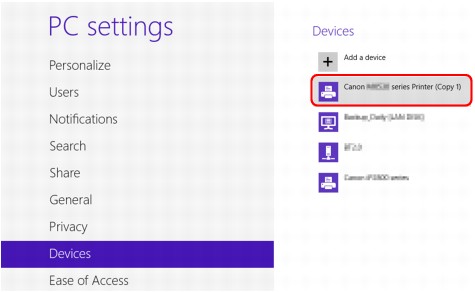
 Megjegyzés
Megjegyzés-
Egy másik képernyőn is meggyőződhet arról, hogy megtörtént a nyomtató hozzáadása. A képernyő megjelenítéséhez válassza az Asztal (Desktop) > Beállítások (Settings) gomb > Vezérlőpult (Control Panel) parancsot, majd a Hardver és hang (Hardware and Sound) > Eszközök és nyomtatók (Devices and Printers) lehetőséget.
Megjelenik a regisztrált nyomtató ikonja és neve.
Ezzel megadta a Bluetooth-kapcsolat használatával végzett nyomtatáshoz szükséges beállításokat.
-
Windows 7 vagy Windows Vista rendszer:
A következő művelet leírásában a Windows 7 rendszer képernyői szerepelnek.
-
Jelentkezzen be rendszergazdai jogokkal rendelkező fiókkal.
-
Válassza ki a Vezérlőpult (Control Panel) elemeit az alábbiak szerint.
-
Windows 7 rendszerben kattintson a Vezérlőpult (Control Panel) elemre, és válassza a Hardver és hang (Hardware and Sound) csoport Bluetooth-eszköz hozzáadása (Add a Bluetooth Device) elemét.
-
Windows Vista rendszerben kattintson a Vezérlőpult (Control Panel) elemre, válassza a Hardver és hang (Hardware and Sound) csoport Bluetooth-eszköz (Bluetooth Device) elemét, majd a Vezeték nélküli eszköz hozzáadása (Add Wireless Device) elemet.
-
-
Válassza ki a nyomtató eszköznevét, és kattintson a Tovább (Next) gombra.
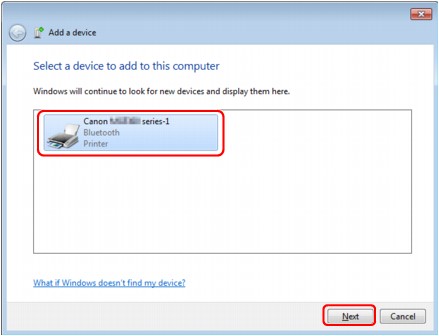
Azt az eszköznevet válassza ki, amelyet a következő részben leírtak szerint állapíthat meg: A nyomtató eszköznevének ellenőrzése.
 Megjegyzés
Megjegyzés-
Ha az eszköznév nem jelenik meg, olvassa el a következő részt: 3. ellenőrzés: A regisztrálni kívánt nyomtató neve megjelent a nyomtatók listáján?
-
-
Válassza a Párosítás kód nélkül (Pair without using a code) lehetőséget.
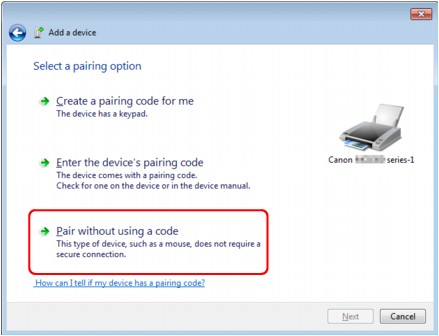
Amikor regisztrálja a nyomtatót, megjelenik a Kapcsolódás ehhez az eszközhöz (Connecting with this device) (Windows Vista rendszerben a Párosítás ezzel a vezeték nélküli eszközzel (Pairing with this wireless device)) üzenet.
 Megjegyzés
Megjegyzés-
Ha hozzáférési kulcsot állított be a nyomtatón, válassza az Eszköz párosítókódjának megadása (Enter the device's pairing code) lehetőséget, írja be a hozzáférési kulcsot, majd kattintson a Tovább (Next) gombra.
Ha további tájékoztatásra van szüksége a jelszó beállításáról, olvassa el a Bluetooth-beállítások képernyő című részt.
-
-
Ellenőrizze, hogy a sikerült-e a nyomtató hozzáadása.
-
Windows 7: Ha megjelenik a Sikerült hozzáadni az eszközt a számítógéphez (This device has been successfully added to this computer) üzenet, kattintson a Bezárás (Close) gombra.
-
Windows Vista: Ha megjelenik a Sikerült párosítani a vezeték nélküli eszközt a számítógéppel (This wireless device is paired with this computer) üzenet, kattintson a Bezárás (Close) gombra.
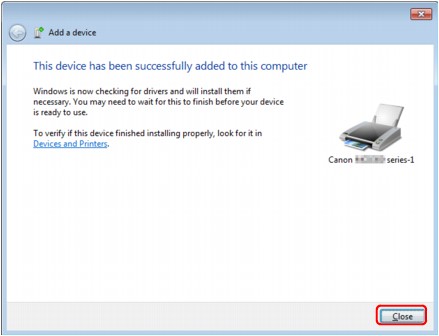
Ezzel megadta a Bluetooth-kapcsolat használatával végzett nyomtatáshoz szükséges beállításokat.
 Megjegyzés
Megjegyzés-
Windows Vista rendszerben előfordulhat, hogy automatikusan megjelenik A Windowsnak illesztőprogramot kell telepítenie a közvetkezőhöz: Bluetooth perifériaeszköz (Windows needs to install driver software for your Bluetooth Peripheral Device) képernyő. Ekkor válassza a Ne jelenjen meg többé ez az üzenet ehhez az eszközhöz (Don't show this message again for this device) lehetőséget.
-
Windows XP:
-
Jelentkezzen be rendszergazdai jogokkal rendelkező fiókkal.
-
Kattintson a Vezérlőpult (Control Panel), a Nyomtatók és más hardverek (Printers and Other Hardware), majd a Bluetooth-eszközök (Bluetooth Devices) elemre.
-
Az Eszközök (Devices) lapon kattintson a Hozzáadás (Add) gombra.
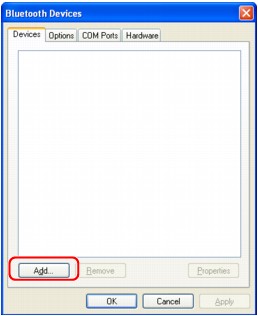
Elindul a Bluetooth-eszköz hozzáadása varázsló (Add Bluetooth Device Wizard).
-
Ellenőrizze, hogy be van-e kapcsolva a nyomtató, jelölje be Az eszköz be van állítva és felderíthető (My device is set up and ready to be found) négyzetet, majd kattintson a Tovább (Next) gombra.
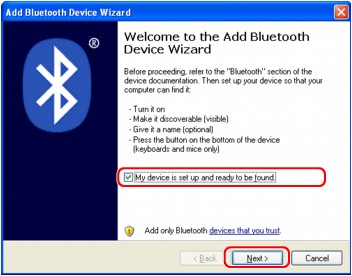
-
Válassza ki a nyomtató eszköznevét, és kattintson a Tovább (Next) gombra.
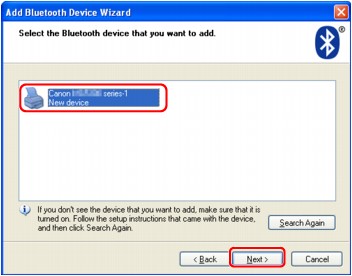
Azt az eszköznevet válassza ki, amelyet a következő részben leírtak szerint állapíthat meg: A nyomtató eszköznevének ellenőrzése.
 Megjegyzés
Megjegyzés-
Ha az eszköznév nem jelenik meg, olvassa el a következő részt: 3. ellenőrzés: A regisztrálni kívánt nyomtató neve megjelent a nyomtatók listáján?
-
-
Válassza a Hozzáférési kulcs mellőzése (Don't use a passkey) elemet, majd kattintson a Tovább (Next) gombra.
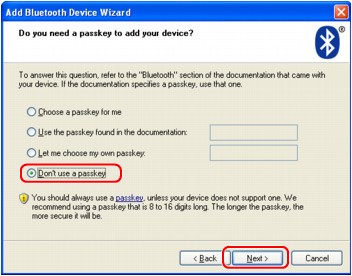
 Megjegyzés
Megjegyzés-
Ha hozzáférési kulcsot állított be a nyomtatón, válassza A dokumentációbeli kulcs használata (Use the passkey found in the documentation) elemet, írja be a hozzáférési kulcsot, majd kattintson a Tovább (Next) gombra.
Ha további tájékoztatásra van szüksége a jelszóról, olvassa el a Bluetooth-beállítások képernyő című részt.
-
-
Kattintson a Befejezés (Finish) gombra.
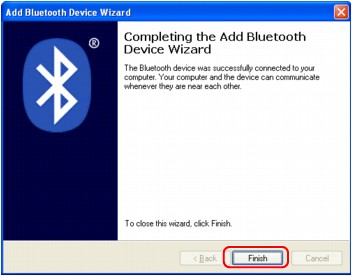
-
Ellenőrizze, hogy az 5. lépésnél kiválasztott eszköznév szerepel-e az Eszközök (Devices) lapon, és kattintson az OK gombra.
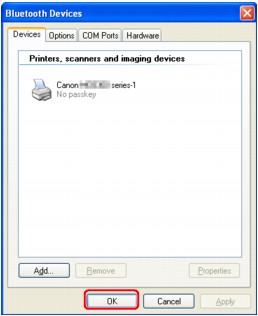
Ezzel megadta a Bluetooth-kapcsolat használatával végzett nyomtatáshoz szükséges beállításokat.

