Copie de documents
Cette section décrit la procédure de base à suivre pour effectuer des copies standard.

-
Appuyez sur le bouton COPIE (COPY).
L'écran d'attente de copie s'affiche.
 Remarque
Remarque-
Lorsque Activé est sélectionné pour Copie dans ECO (Recto verso), l'écran d'attente de copie recto verso s'affiche comme indiqué ci-dessous. Vous pouvez copier deux pages d'un original ou une page recto verso sur les deux côtés d'une seule feuille de papier.

Suivez la procédure ci-dessous pour désactiver temporairement la copie recto verso.
-
Appuyez sur le bouton Menu.
-
Utilisez le bouton

 pour sélectionner l'option Recto verso, puis appuyez sur le bouton OK.
pour sélectionner l'option Recto verso, puis appuyez sur le bouton OK. -
Utilisez le bouton

 pour sélectionner l'option Désactivé, puis appuyez sur le bouton OK.
pour sélectionner l'option Désactivé, puis appuyez sur le bouton OK.
Si vous n'utilisez pas par défaut la copie recto verso, modifiez le paramètre de copie dans ECO (Recto verso).
-
-
-
Placez le document original sur la vitre d'exposition ou dans le CAD.
-
Confirmez le format de page et l'agrandissement.
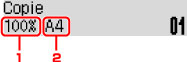
-
Agrandissement
-
Format de page
 Remarque
Remarque-
Pour modifier ou confirmer le format de page, l'agrandissement et d'autres paramètres, appuyez sur le bouton Menu, puis utilisez le bouton

 pour afficher le paramètre de votre choix.
pour afficher le paramètre de votre choix. -
Appuyez sur le bouton COPIE (COPY) pour réinitialiser l'agrandissement à 100 %.
-
-
Utilisez le bouton
 (-)
(-)  (+) ou les touches numériques pour spécifier le nombre de copies.
(+) ou les touches numériques pour spécifier le nombre de copies. -
Appuyez sur le bouton Couleur (Color) pour effectuer une copie couleur ou sur le bouton Noir (Black) pour une copie en noir et blanc.
La machine lance la copie.
Retirez l'original de la vitre d'exposition ou de la fente d'éjection des documents lorsque la copie est terminée.
 Important
Important-
Si vous chargez l'original sur la vitre d'exposition, n'ouvrez pas le couvercle du scanner et ne retirez pas l'original tant que le message Numéris... s'affiche à l'écran.
-
Si vous chargez l'original dans le CAD, ne le retirez pas tant que la copie n'est pas terminée.
 Remarque
Remarque-
Pour annuler la copie, appuyez sur le bouton Arrêt (Stop).
-
Si vous chargez l'original sur la vitre d'exposition, vous pouvez ajouter la tâche de copie pendant l'impression.
-
Ajout de la tâche de copie (Réservation de la copie)
Si vous chargez l'original sur la vitre d'exposition, vous pouvez ajouter la tâche de copie pendant l'impression (Réservation de la copie).
L'écran ci-dessous s'affiche lorsque vous pouvez réserver une copie.

Placez l'original sur la vitre d'exposition et appuyez sur le même bouton que celui sur lequel vous avez appuyé précédemment (Couleur (Color) ou Noir (Black)).
 Important
Important
-
Lorsque vous chargez l'original sur la vitre d'exposition, maniez le couvercle du scanner avec délicatesse.
 Remarque
Remarque
-
Si l'option Qualité image est définie sur Haute, ou si vous chargez l'original dans le CAD, vous ne pouvez pas ajouter la tâche de copie.
-
Lorsque vous ajoutez la tâche de copie, il n'est pas possible de modifier le nombre de copies ni les paramètres, tels que le format de page ou le type de support.
-
Si vous appuyez sur le bouton Arrêt (Stop) pendant que la tâche de réservation de copie est en cours, l'écran de sélection de la méthode permettant d'annuler la copie s'affiche. En sélectionnant l'option Annuler ttes réserv. et en appuyant ensuite sur le bouton OK, vous pouvez annuler la copie de toutes les données numérisées. En sélectionnant Annul. dern. réserv. et en appuyant ensuite sur le bouton OK, vous pouvez annuler la dernière tâche de copie.
-
Si le document défini pour la réservation de copie contient un trop grand nombre de pages, il se peut que le message La mémoire est saturée s'affiche sur l'écran LCD. Appuyez sur le bouton OK et patientez quelques instants avant de faire une nouvelle tentative.
-
Si le message Veuillez réessayer s'affiche sur l'écran LCD pendant la numérisation, appuyez sur le bouton OK puis sur Arrêt (Stop) pour annuler la copie. Copiez ensuite les documents dont la copie n'est pas terminée.


