Registrieren des Druckers
Befolgen Sie die nachstehenden Schritte, um den Drucker als Bluetooth-Gerät zu registrieren.
 Hinweis
Hinweis
-
Stellen Sie die Bluetooth-Funktion an Ihrem Computer an, bevor Sie den Drucker registrieren.
Weitere Informationen hierzu finden Sie im Benutzerhandbuch Ihres Computers.
-
Wenn Sie den Drucker erneut als Bluetooth-Gerät registrieren möchten, löschen Sie den registrierten Drucker, und registrieren Sie ihn dann erneut.
Das Verfahren zur Authentifizierung des Computers kann sich je nach verwendetem Computer unterscheiden.
 Unter Windows 7 oder Windows Vista:
Unter Windows 7 oder Windows Vista:
Windows 8:
-
Melden Sie sich als Benutzer mit Administratorrechten an.
-
Klicken Sie im Benachrichtigungsbereich des Desktops mit der rechten Maustaste auf das Symbol
 Bluetooth-Geräte (Bluetooth Devices) und wählen Sie dann Bluetooth-Gerät hinzufügen (Add a Bluetooth Device) aus.
Bluetooth-Geräte (Bluetooth Devices) und wählen Sie dann Bluetooth-Gerät hinzufügen (Add a Bluetooth Device) aus.Der Bildschirm PC-Einstellungen (PC settings) wird angezeigt.
 Hinweis
Hinweis-
Indem Sie auf dem Desktop vom Charm Einstellungen (Settings) die Option PC-Einstellungen ändern (Change PC settings) auswählen, wird der Bildschirm ebenso angezeigt.
-
-
Klicken Sie auf Geräte (Devices) > Gerät hinzufügen (Add a device), und wählen Sie dann aus der Geräteliste den Gerätenamen des Druckers aus.
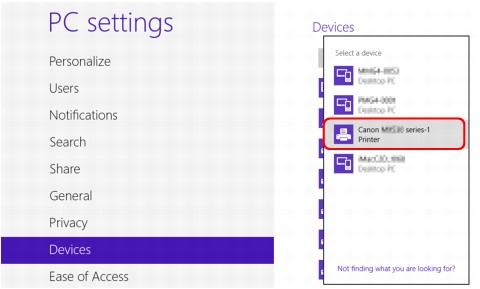
Wählen Sie den Gerätenamen aus, der unter Überprüfen des Gerätenamens des Druckers geprüft wurde.
 Hinweis
Hinweis-
Wird der Gerätename nicht angezeigt, lesen Sie die Informationen unter Test 3 Wird der Name des zu registrierenden Druckers in der Druckerliste angezeigt?.
-
-
Geben Sie das Kennwort ein und klicken Sie auf Weiter (Next).
Wenn Sie kein Kennwort im Drucker festgelegt haben, klicken Sie ohne Eingabe von Zeichen auf Weiter (Next).
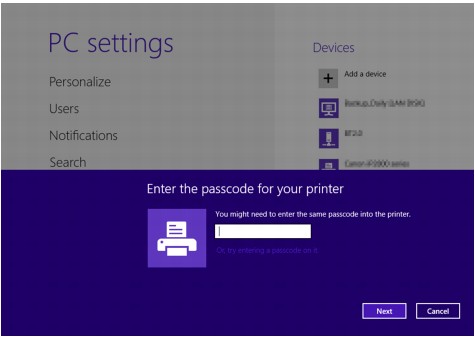
Die Registrierung des Druckers wird gestartet.
 Hinweis
Hinweis-
Weitere Informationen zum Festlegen eines Kennworts finden Sie unter Bildschirm Bluetooth-Einstellungen.
-
-
Der Drucker muss hinzugefügt sein.
Stellen Sie sicher, dass der registrierte Name des Druckers unter Geräte (Devices) auf dem Bildschirm PC-Einstellungen (PC settings) angezeigt wird.
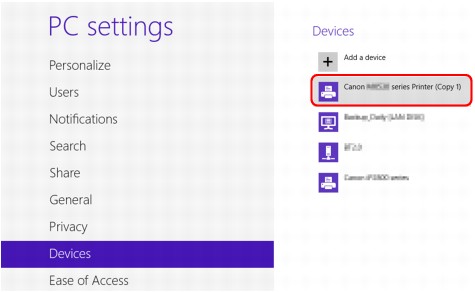
 Hinweis
Hinweis-
Sie können sich auch über den Bildschirm bestätigen lassen, ob der Drucker hinzugefügt wurde. Wählen Sie auf dem Desktop aus dem Charm Einstellungen (Settings) die Option Systemsteuerung (Control Panel) und anschließend Hardware und Sound (Hardware and Sound) > Geräte und Drucker (Devices and Printers), um den Bildschirm anzuzeigen.
Das registrierte Symbol und der registrierte Name des Druckers werden angezeigt.
Die Einstellungen für den Druck über die Bluetooth-Verbindung sind nun abgeschlossen.
-
Unter Windows 7 oder Windows Vista:
In den nachfolgenden Schritten werden die Bildschirme von Windows 7 zugrunde gelegt.
-
Melden Sie sich als Benutzer mit Administratorrechten an.
-
Wählen Sie in der Systemsteuerung (Control Panel) die folgenden Optionen.
-
Klicken Sie unter Windows 7 auf Systemsteuerung (Control Panel) und dann unter Hardware und Sound (Hardware and Sound) auf Bluetooth-Gerät hinzufügen (Add a Bluetooth Device).
-
Klicken Sie unter Windows Vista auf Systemsteuerung (Control Panel), dann unter Hardware und Sound (Hardware and Sound) auf Bluetooth-Gerät (Bluetooth Device) und dann auf Drahtloses Gerät hinzufügen (Add Wireless Device).
-
-
Wählen Sie den Gerätenamen des Druckers aus, und klicken Sie auf Weiter (Next).
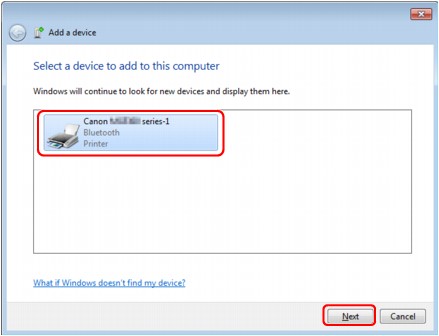
Wählen Sie den Gerätenamen aus, der unter Überprüfen des Gerätenamens des Druckers geprüft wurde.
 Hinweis
Hinweis-
Wird der Gerätename nicht angezeigt, lesen Sie die Informationen unter Test 3 Wird der Name des zu registrierenden Druckers in der Druckerliste angezeigt?.
-
-
Wählen Sie Ohne Code Koppeln (Pair without using a code) aus.
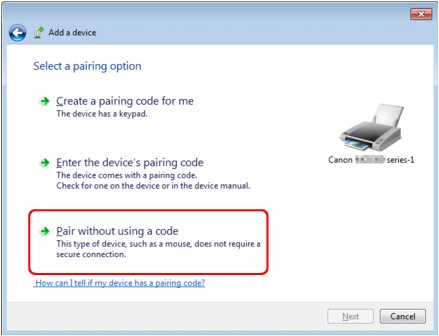
Bei der Registrierung dieses Druckers wird Verbindung mit dem Gerät wird hergestellt (Connecting with this device) (Koppeln mit diesem drahtlosen Gerät (Pairing with this wireless device) unter Windows Vista) angezeigt.
 Hinweis
Hinweis-
Wenn Sie ein Kennwort im Drucker festgelegt haben, wählen Sie die Option Kopplungscode des Geräts eingeben (Enter the device's pairing code) aus, geben Sie das Kennwort ein, und klicken Sie dann auf Weiter (Next).
Weitere Informationen zum Festlegen eines Kennworts finden Sie unter Bildschirm Bluetooth-Einstellungen.
-
-
Der Drucker muss hinzugefügt sein.
-
Wenn unter Windows 7 die Meldung Das Gerät wurde diesem Computer erfolgreich hinzugefügt (This device has been successfully added to this computer) angezeigt wird, klicken Sie auf Schließen (Close).
-
Wenn unter Windows Vista die Meldung Das drahtlose Gerät ist mit dem Computer gekoppelt (This wireless device is paired with this computer) angezeigt wird, klicken Sie auf Schließen (Close).
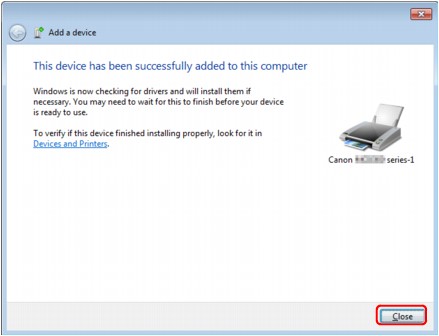
Die Einstellungen für den Druck über die Bluetooth-Verbindung sind nun abgeschlossen.
 Hinweis
Hinweis-
Unter Windows Vista wird möglicherweise der Bildschirm Treibersoftware für Bluetooth-Peripheriegerät muss installiert werden (Windows needs to install driver software for your Bluetooth Peripheral Device) automatisch angezeigt. Klicken Sie in diesem Fall auf Diese Meldung nicht noch einmal für dieses Gerät anzeigen (Don't show this message again for this device).
-
Windows XP:
-
Melden Sie sich als Benutzer mit Administratorrechten an.
-
Klicken Sie auf Systemsteuerung (Control Panel), Drucker und andere Hardware (Printers and Other Hardware) und anschließend auf Bluetooth-Geräte (Bluetooth Devices).
-
Klicken Sie auf Hinzufügen (Add) auf der Seite Geräte (Devices).
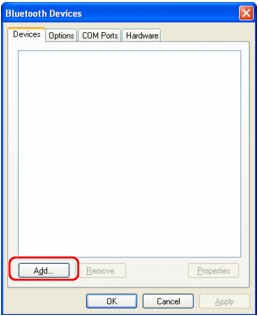
Der Assistent zum Hinzufügen von Bluetooth-Geräten (Add Bluetooth Device Wizard) wird gestartet.
-
Stellen Sie sicher, dass der Drucker eingeschaltet ist, aktivieren Sie das Kontrollkästchen Gerät ist eingerichtet und kann erkannt werden (My device is set up and ready to be found), und klicken Sie anschließend auf Weiter (Next).
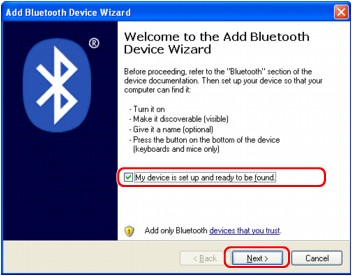
-
Wählen Sie den Gerätenamen des Druckers aus, und klicken Sie auf Weiter (Next).
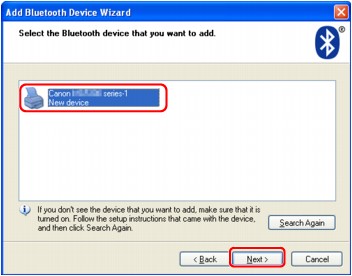
Wählen Sie den Gerätenamen aus, der unter Überprüfen des Gerätenamens des Druckers geprüft wurde.
 Hinweis
Hinweis-
Wird der Gerätename nicht angezeigt, lesen Sie die Informationen unter Test 3 Wird der Name des zu registrierenden Druckers in der Druckerliste angezeigt?.
-
-
Wählen Sie die Option Keinen Hauptschlüssel verwenden (Don't use a passkey) und dann Weiter (Next) aus.
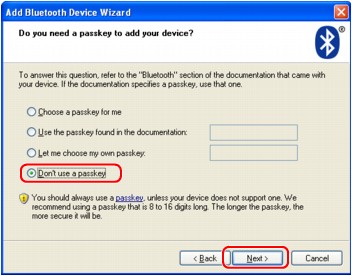
 Hinweis
Hinweis-
Wenn Sie ein Kennwort im Drucker festgelegt haben, wählen Sie die Option Hauptschlüssel aus der Dokumentation verwenden (Use the passkey found in the documentation) aus, geben Sie das Kennwort ein, und klicken Sie dann auf Weiter (Next).
Weitere Informationen zum Kennwort finden Sie unter Bildschirm Bluetooth-Einstellungen.
-
-
Klicken Sie auf Fertig stellen (Finish).
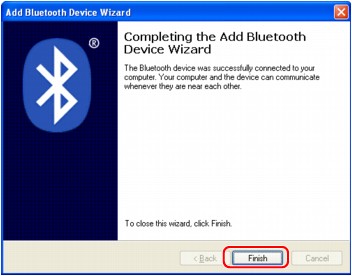
-
Überprüfen Sie, ob der im Schritt 5 ausgewählte Gerätename auf der Seite Geräte (Devices) registriert ist, und klicken Sie auf OK.
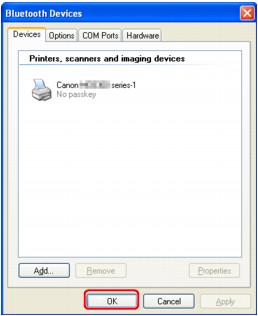
Die Einstellungen für den Druck über die Bluetooth-Verbindung sind nun abgeschlossen.

