Registrace tiskárny
Pomocí níže uvedeného postupu zaregistrujte tiskárnu jako zařízení Bluetooth.
 Poznámka
Poznámka
-
Před registrací tiskárny povolte v počítači funkci Bluetooth.
Další informace naleznete v příručce k počítači.
-
Chcete-li znovu zaregistrovat tiskárnu jako zařízení Bluetooth, odstraňte nejdříve registrovanou tiskárnu a pak ji znovu zaregistrujte.
Postup ověření počítače se může lišit podle používaného počítače.
 V systému Windows 7 nebo Windows Vista:
V systému Windows 7 nebo Windows Vista:
V systému Windows 8:
-
Přihlaste se k uživatelskému účtu s oprávněním správce.
-
Klepněte pravým tlačítkem na ikonu
 Zařízení Bluetooth (Bluetooth Devices) v oznamovací oblasti na ploše a vyberte možnost Přidat zařízení Bluetooth (Add a Bluetooth Device).
Zařízení Bluetooth (Bluetooth Devices) v oznamovací oblasti na ploše a vyberte možnost Přidat zařízení Bluetooth (Add a Bluetooth Device).Zobrazí se obrazovka Nastavení počítače (PC settings).
 Poznámka
Poznámka-
Obrazovka se zobrazí také po výběru možnosti Změna nastavení počítače (Change PC settings) z ovládacího tlačítka Nastavení (Settings) na pracovní ploše (Desktop).
-
-
Vyberte možnosti Zařízení (Devices) > Přidat zařízení (Add a device) a ze seznamu zařízení vyberte název tiskárny.
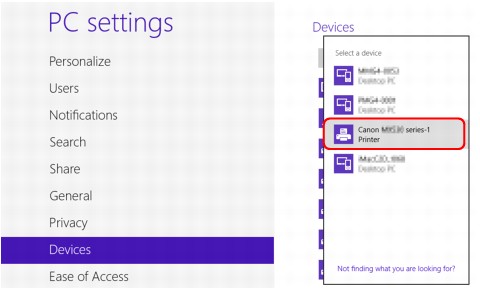
Vyberte stejný název zařízení, jako je název zaškrtnutý na obrazovce Kontrola názvu zařízení tiskárny.
 Poznámka
Poznámka-
Pokud se název zařízení nezobrazí, přečtěte si část Kontrola 3: Zobrazuje se název tiskárny, kterou chcete registrovat, v seznamu tiskáren?.
-
-
Zadejte heslo (přístupový klíč) a klepněte na tlačítko Další (Next).
Pokud nezadáte přístupový klíč pro tiskárnu, klepněte na tlačítko Další (Next) bez zadání znaků.
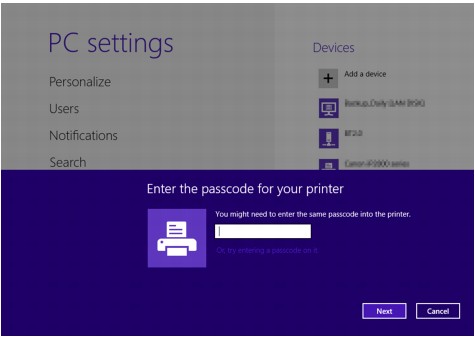
Byla zahájena registrace tiskárny.
 Poznámka
Poznámka-
Další informace o nastavení přístupového klíče naleznete v části Obrazovka Nastavení Bluetooth.
-
-
Ujistěte se, že tiskárna je přidána.
Zkontrolujte, zda se v nabídce Zařízení (Devices) na obrazovce Nastavení počítače (PC settings) nachází název registrované tiskárny.
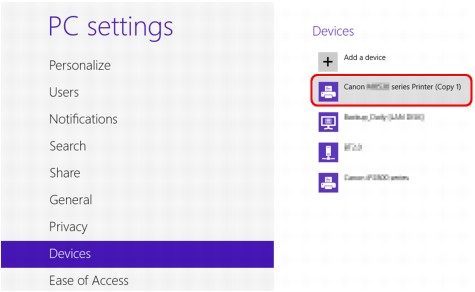
 Poznámka
Poznámka-
Podle potřeby můžete také ověřit, zda je tiskárna přidána na obrazovce. Obrazovku otevřete tak, že přejděte na Ovládací panely (Control Panel) z ovládacího tlačítka Nastavení (Settings) na pracovní ploše (Desktop) a vyberete možnosti Hardware a zvuk (Hardware and Sound) > Zařízení a tiskárny (Devices and Printers).
Zobrazí se ikona a název registrované tiskárny.
Nyní je nastavení pro tisk pomocí komunikace Bluetooth hotové.
-
V systému Windows 7 nebo Windows Vista:
Následující postup je popsán pomocí obrazovek systému Windows 7.
-
Přihlaste se k uživatelskému účtu s oprávněním správce.
-
V okně Ovládací panely (Control Panel) vyberte položky způsobem uvedeným níže.
-
V systému Windows 7 klepněte na položku Ovládací panely (Control Panel) a pak na položku Přidat zařízení Bluetooth (Add a Bluetooth Device) v části Hardware a zvuk (Hardware and Sound).
-
V systému Windows Vista klepněte na položky Ovládací panely (Control Panel) a Zařízení Bluetooth (Bluetooth Device) v části Hardware a zvuk (Hardware and Sound) a pak na položku Přidat bezdrátové zařízení (Add Wireless Device).
-
-
Vyberte název zařízení tiskárny a klepněte na tlačítko Další (Next).
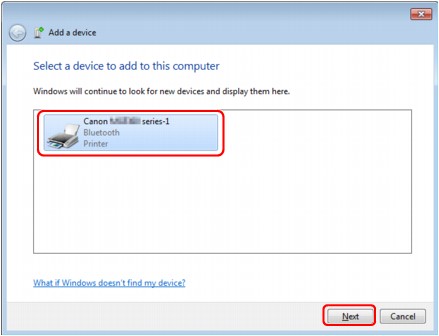
Vyberte stejný název zařízení, jako je název zaškrtnutý na obrazovce Kontrola názvu zařízení tiskárny.
 Poznámka
Poznámka-
Pokud se název zařízení nezobrazí, přečtěte si část Kontrola 3: Zobrazuje se název tiskárny, kterou chcete registrovat, v seznamu tiskáren?.
-
-
Vyberte možnost Párovat bez použití kódu (Pair without using a code).
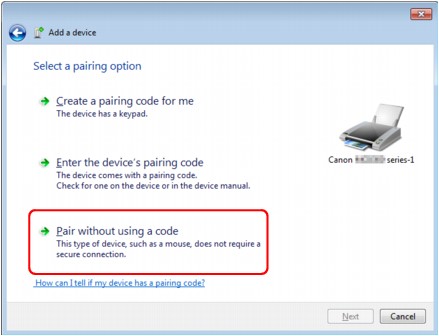
Při registraci této tiskárny se zobrazí obrazovka Připojení k tomuto zařízení (Connecting with this device) (Párování s tímto bezdrátovým zařízením (Pairing with this wireless device) v systému Windows Vista).
 Poznámka
Poznámka-
Pokud je pro tiskárnu nastaven přístupový klíč, vyberte možnost Zadat párovací kód zařízení (Enter the device's pairing code) a zadejte přístupový klíč. Pak klepněte na tlačítko Další (Next).
Další informace o nastavení přístupového klíče naleznete v části Obrazovka Nastavení Bluetooth.
-
-
Ujistěte se, že tiskárna je přidána.
-
Pokud se v systému Windows 7 zobrazí zpráva Toto zařízení bylo úspěšně přidáno do počítače (This device has been successfully added to this computer), klepněte na tlačítko Zavřít (Close).
-
Když se v systému Windows Vista zobrazí zpráva Toto bezdrátové zařízení je spárováno s počítačem (This wireless device is paired with this computer), klepněte na tlačítko Zavřít (Close).
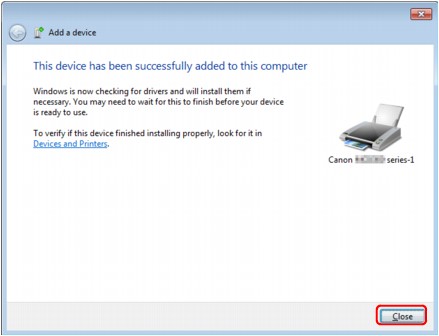
Nyní je nastavení pro tisk pomocí komunikace Bluetooth hotové.
 Poznámka
Poznámka-
V systému Windows Vista se může automaticky zobrazit obrazovka Systém Windows potřebuje nainstalovat ovladač periferního zařízení Bluetooth (Windows needs to install driver software for your Bluetooth Peripheral Device). V tom případě klepněte na možnost Tuto zprávu pro toto zařízení nezobrazovat znovu (Don't show this message again for this device).
-
V systému Windows XP:
-
Přihlaste se k uživatelskému účtu s oprávněním správce.
-
Klepněte postupně na položky Ovládací panely (Control Panel), Tiskárny a jiný hardware (Printers and Other Hardware) a pak na Zařízení Bluetooth (Bluetooth Devices).
-
Na kartě Zařízení (Devices) klepněte na možnost Přidat (Add).
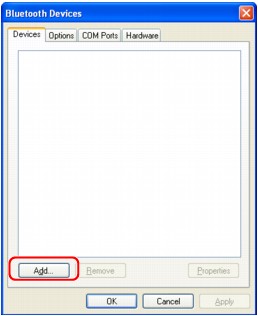
Spustí se Průvodce přidáním zařízení Bluetooth (Add Bluetooth Device Wizard).
-
Ujistěte se, že je tiskárna zapnutá, zaškrtněte políčko Moje zařízení je nastaveno a připraveno k nalezení (My device is set up and ready to be found) a pak klepněte na tlačítko Další (Next).
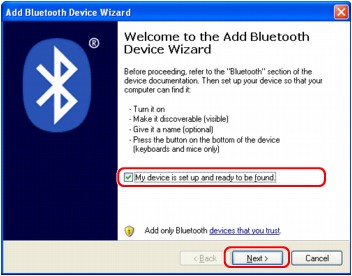
-
Vyberte název zařízení tiskárny a klepněte na tlačítko Další (Next).
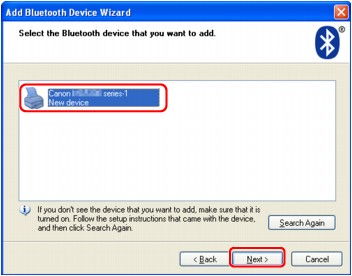
Vyberte stejný název zařízení, jako je název zaškrtnutý na obrazovce Kontrola názvu zařízení tiskárny.
 Poznámka
Poznámka-
Pokud se název zařízení nezobrazí, přečtěte si část Kontrola 3: Zobrazuje se název tiskárny, kterou chcete registrovat, v seznamu tiskáren?.
-
-
Vyberte položku Nepoužívat přístupový klíč (Don't use a passkey) a pak Další (Next).
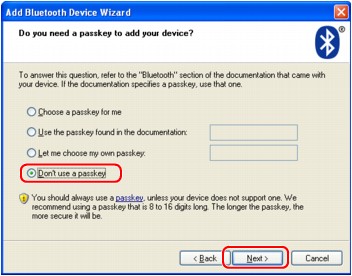
 Poznámka
Poznámka-
Pokud je pro tiskárnu nastaven přístupový klíč, vyberte možnost Použít přístupový klíč z dokumentace (Use the passkey found in the documentation), zadejte přístupový klíč a pak klepněte na tlačítko Další (Next).
Další informace o přístupovém klíči naleznete v části Obrazovka Nastavení Bluetooth.
-
-
Klepněte na tlačítko Dokončit (Finish).
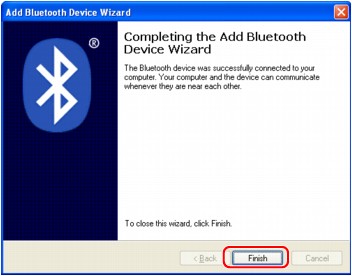
-
Zkontrolujte, zda je název zařízení vybraný v kroku 5 zaregistrovaný na kartě Zařízení (Devices), a pak klepněte na tlačítko OK.
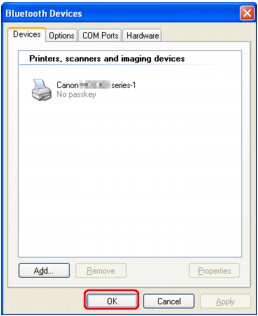
Nyní je nastavení pro tisk pomocí komunikace Bluetooth hotové.

