Регистриране на принтера
Следвайте процедурата по-долу, за да регистрирате принтера като Bluetooth устройство.
 Забележка
Забележка
-
Преди да регистрирате принтера, разрешете Bluetooth функцията на компютъра.
За допълнителна информация вж. ръководството за работа с компютъра.
-
Ако искате да регистрирате принтера отново като Bluetooth устройство, първо изтрийте регистрирания принтер, след което го регистрирайте отново.
Процедурата за удостоверяване на компютъра може да се различава в зависимост от използвания компютър.
 В Windows 7 или Windows Vista:
В Windows 7 или Windows Vista:
В Windows 8:
-
Влезте в потребителски акаунт с администраторски привилегии.
-
Щракнете с десния бутон върху иконата
 Bluetooth устройства (Bluetooth Devices) в областта за уведомяване на работния плот, след което изберете Добавяне на Bluetooth устройство (Add a Bluetooth Device).
Bluetooth устройства (Bluetooth Devices) в областта за уведомяване на работния плот, след което изберете Добавяне на Bluetooth устройство (Add a Bluetooth Device).Показва се екранът Настройки на компютъра (PC settings).
 Забележка
Забележка-
Екранът се показва също и при избиране на Промяна на настройките на компютъра (Change PC settings) от препратката Настройки (Settings) на Работен плот (Desktop).
-
-
Изберете Устройства (Devices) > Добавяне на устройство (Add a device), след това изберете името на устройството на принтера от списъка с устройства.
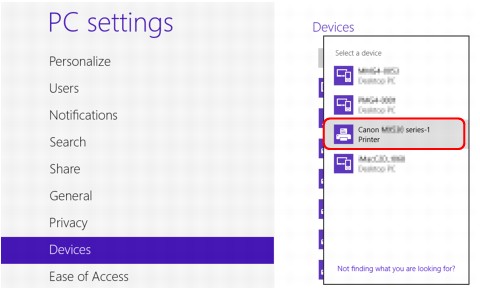
Изберете същото име на устройство като това, което е отметнато под Проверка на името на устройството на принтера.
 Забележка
Забележка-
Ако името на устройството не се показва, вж. Проверка 3 Името на принтера, който искате да регистрирате, показва ли се в cписък с принтери?
-
-
Въведете паролата (ключа за достъп), след което щракнете върху Напред (Next).
Ако няма да задавате ключ за достъп в принтера, щракнете върху Напред (Next), без да въвеждате символи.
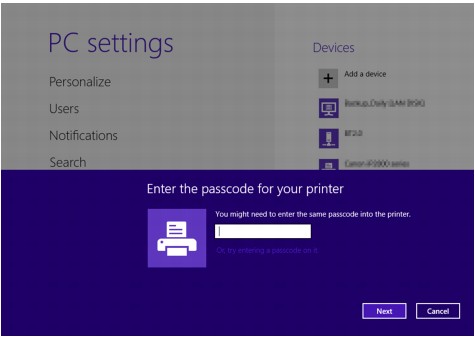
Регистрирането на принтера започва.
 Забележка
Забележка-
За допълнителна информация относно задаването на ключ за достъп вж. Екран с настройки за Bluetooth.
-
-
Уверете се, че принтерът е добавен.
Уверете се, че името на регистрирания принтер се показва в Устройства (Devices) на екрана Настройки на компютъра (PC settings).
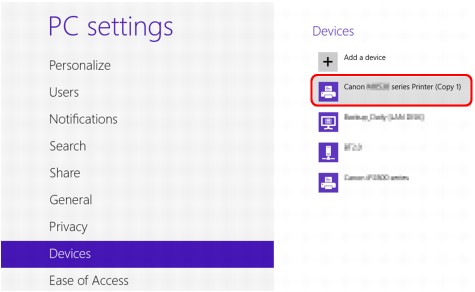
 Забележка
Забележка-
Можете да се уверите, че принтерът е добавен, също и от екран. За да се покаже екранът, изберете Контролен панел (Control Panel) от препратката Настройки (Settings) на Работен плот (Desktop) > Хардуер и звук (Hardware and Sound) > Устройства и принтери (Devices and Printers).
Показват се иконата и името на регистрирания принтер.
Настройките за печатане чрез Bluetooth връзка вече са готови.
-
В Windows 7 или Windows Vista:
Описаната по-долу процедура се отнася за екрани в Windows 7.
-
Влезте в потребителски акаунт с администраторски привилегии.
-
Изберете дадените по-долу елементи от Контролен панел (Control Panel).
-
В Windows 7 щракнете върху Контролен панел (Control Panel), след което върху Добавяне на Bluetooth устройство (Add a Bluetooth Device) под Хардуер и звук (Hardware and Sound).
-
В Windows Vista щракнете върху Контролен панел (Control Panel), Bluetooth устройство (Bluetooth Device) под Хардуер и звук (Hardware and Sound), след което Добавяне на безжично устройство (Add Wireless Device).
-
-
Изберете името на устройството на принтера и щракнете върху Напред (Next).
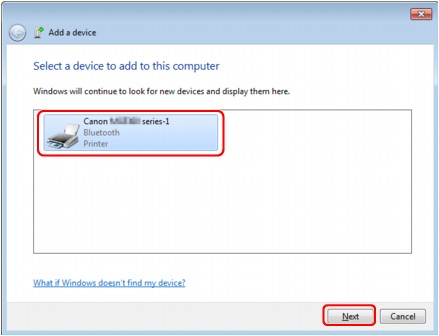
Изберете същото име на устройство като това, което е отметнато под Проверка на името на устройството на принтера.
 Забележка
Забележка-
Ако името на устройството не се показва, вж. Проверка 3 Името на принтера, който искате да регистрирате, показва ли се в cписък с принтери?
-
-
Изберете Сдвояване без използване на код (Pair without using a code).
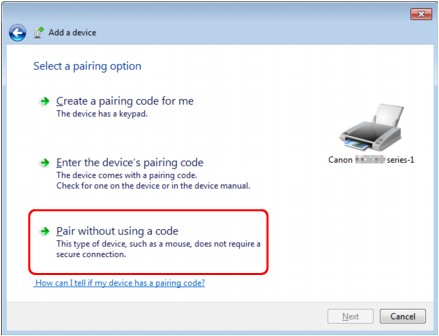
Когато регистрирате този принтер, се показва Свързване с това устройство (Connecting with this device) (Сдвояване с това безжично устройство (Pairing with this wireless device) в Windows Vista).
 Забележка
Забележка-
Ако зададете ключ за достъп на принтера, изберете Въвеждане на кода за сдвояване на устройството (Enter the device's pairing code) и въведете ключа за достъп, след което щракнете върху Напред (Next).
За допълнителна информация относно задаването на ключ за достъп вж. Екран с настройки за Bluetooth.
-
-
Уверете се, че принтерът е добавен.
-
В Windows 7, когато се покаже Това устройство е добавено към компютъра успешно (This device has been successfully added to this computer), щракнете върху Затвори (Close).
-
В Windows Vista, когато се покаже Това безжично устройство е сдвоено с този компютър (This wireless device is paired with this computer), щракнете върху Затвори (Close).
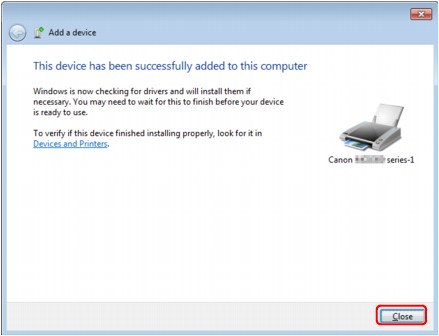
Настройките за печатане чрез Bluetooth връзка вече са готови.
 Забележка
Забележка-
В Windows Vista екранът Windows трябва да инсталира софтуерни драйвери за вашето Bluetooth периферно устройство (Windows needs to install driver software for your Bluetooth Peripheral Device) може да се покаже автоматично. В този случай щракнете върху Не показвай повече това съобщение за това устройство (Don't show this message again for this device).
-
В Windows XP:
-
Влезте в потребителски акаунт с администраторски привилегии.
-
Щракнете върху Контролен панел (Control Panel), Принтери и друг хардуер (Printers and Other Hardware), след което върху Bluetooth устройства (Bluetooth Devices).
-
Щракнете върху Добавяне (Add) в листа Устройства (Devices).
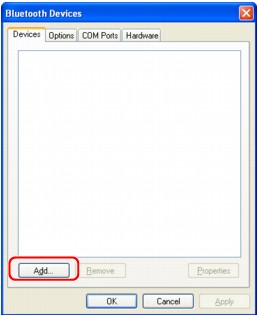
Ще се стартира Съветник за добавяне на Bluetooth устройство (Add Bluetooth Device Wizard).
-
Уверете се, че принтерът е включен, поставете отметка в квадратчето Устройството ми е инсталирано и готово за откриване (My device is set up and ready to be found), след което щракнете върху Напред (Next).
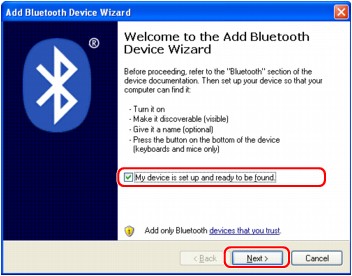
-
Изберете името на устройството на принтера и щракнете върху Напред (Next).
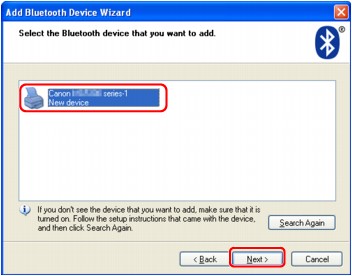
Изберете същото име на устройство като това, което е отметнато под Проверка на името на устройството на принтера.
 Забележка
Забележка-
Ако името на устройството не се показва, вж. Проверка 3 Името на принтера, който искате да регистрирате, показва ли се в cписък с принтери?
-
-
Изберете Не използвай парола (Don't use a passkey), а след това Напред (Next).
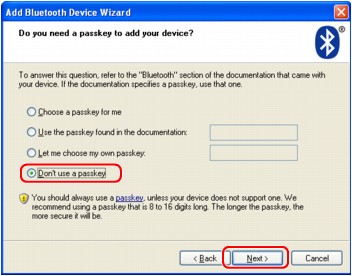
 Забележка
Забележка-
Ако зададете ключ за достъп на принтера, изберете Използване на ключа за достъп в документацията (Use the passkey found in the documentation) и въведете ключа за достъп, след което щракнете върху Напред (Next).
За допълнителна информация относно ключа за достъп вж. Екран с настройки за Bluetooth.
-
-
Щракнете върху Готово (Finish).
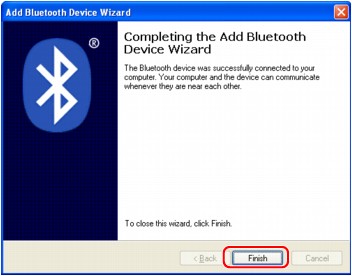
-
Проверете дали името на устройството, избрано в стъпка 5, е регистрирано в листа Устройства (Devices), след което щракнете върху OK.
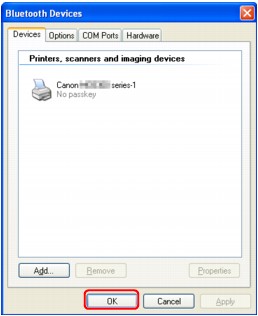
Настройките за печатане чрез Bluetooth връзка вече са готови.

