PictBridge-Einstellungen
Sie können die Druckeinstellungen für das Drucken von einem PictBridge-kompatiblen (WLAN) Gerät ändern.
Legen Sie am PictBridge-kompatiblen (WLAN) Gerät die Druckeinstellungen auf Standard (Default) fest, wenn Sie mit den am Gerät ausgewählten Einstellungen drucken möchten.
 Bildschirm PictBridge-Einstellungen (PictBridge print settings)
Bildschirm PictBridge-Einstellungen (PictBridge print settings)
 Bildschirm Druckeinst. Datentr.-Etik. (Disc label print setting)
Bildschirm Druckeinst. Datentr.-Etik. (Disc label print setting)
So ändern Sie die Druckeinstellungen des PictBridge-kompatiblen (WLAN) Geräts:
 Einstellungen am PictBridge-kompatiblen (WLAN) Gerät
Einstellungen am PictBridge-kompatiblen (WLAN) Gerät
Bildschirm PictBridge-Einstellungen (PictBridge print settings)
Wählen Sie die Druckqualität aus, wenn Sie direkt von einem PictBridge-kompatiblen (WLAN) Gerät drucken.
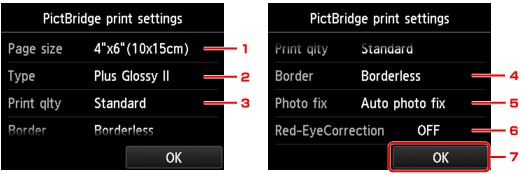
-
Format (Page size)
Wählen Sie das Papierformat aus, wenn Sie direkt von einem PictBridge-kompatiblen (WLAN) Gerät drucken.
Wenn Sie über das Gerät PictBridge (WLAN)-Einstellungen vornehmen möchten, legen Sie am PictBridge-kompatiblen (WLAN) Gerät das Papierformat (Paper size) auf Standard (Default) fest.
-
Med.typ (Type) (Medientyp)
Wählen Sie den Medientyp aus, wenn Sie direkt von einem PictBridge-kompatiblen (WLAN) Gerät drucken.
Wenn Sie über das Gerät PictBridge (WLAN)-Einstellungen vornehmen möchten, legen Sie am PictBridge-kompatiblen (WLAN) Gerät den Papiertyp (Paper type) auf Standard (Default) fest.
-
Drckqual. (Print qlty) (Druckqualität)
Wählen Sie die Druckqualität aus, wenn Sie direkt von einem PictBridge-kompatiblen (WLAN) Gerät drucken.
-
Rand (Border) (Druck mit und ohne Rand)
Wählen Sie Druck mit Rand oder randlosen Druck aus.
Wenn Sie über das Gerät PictBridge (WLAN)-Einstellungen vornehmen möchten, legen Sie am PictBridge-kompatiblen (WLAN) Gerät das Layout auf Standard (Default) fest.
-
Fo.korr. (Photo fix)
Wenn Autom. Fotokorr. (Auto photo fix) ausgewählt ist, wird die Szene des Bildes oder das Gesicht einer Person auf der Aufnahme erkannt und die beste Korrektur automatisch vorgenommen. So wird z. B. ein dunkles Gesicht durch Hintergrundbeleuchtung für den Druck erhellt. Eine Szene wie z. B. eine Landschafts- oder Nachtaufnahme, Person usw. wird analysiert und mithilfe der besten Farbe, Helligkeit oder Kontrasteinstellung automatisch für den Druckvorgang korrigiert.
 Hinweis
Hinweis-
Standardmäßig werden Fotos von einem PictBridge-kompatiblen (WLAN) Gerät mit automatischer Korrektur gedruckt.
-
Bei Auswahl von Keine Korrektur (No correction) werden die Fotos ohne Korrektur gedruckt.
-
-
Rot-Aug-Korrektur (Red-EyeCorrection)
Wählen Sie EIN (ON), um rote Augen in Porträtaufnahmen, die durch Blitzlicht hervorgerufen werden, zu korrigieren.
Je nach Art des Fotos werden rote Augen möglicherweise nicht korrigiert oder es werden andere Teile als die Augen verändert.
-
Tippen Sie hierauf, um die gewünschten Druckeinstellungen festzulegen.
Bildschirm Druckeinst. Datentr.-Etik. (Disc label print setting)
Der Bildschirm Datenträger-Druckbereich festl. (Set disc print area) wird angezeigt, und Sie können die Einstellungen zum Drucken auf einen bedruckbaren Datenträger über ein PictBridge-kompatibles (WLAN) Gerät festlegen.
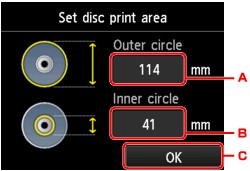
Führen Sie die folgenden Schritte aus, um die Druckeinstellung für Datenträgeretiketten festzulegen.
-
Passen Sie den Druckbereich (den Außen-/Innendurchmesser des bedruckbaren Datenträgers) an.
-
Tippen Sie hierauf, um den Außendurchmesser festzulegen.
-
Tippen Sie hierauf, um den Innendurchmesser festzulegen.
-
Tippen Sie hierauf, um den Druckbereich anzugeben.
 Hinweis
Hinweis-
Messen Sie den Außen- und den Innendurchmesser der Druckoberfläche der bedruckbaren Datenträger, und vergewissern Sie sich, dass Sie für den Außendurchmesser einen kleineren als den gemessenen Wert und für den Innendurchmesser einen größeren als den gemessenen Wert angeben.
-
Weitere Informationen erhalten Sie vom Hersteller der bedruckbaren Datenträger.
-
-
Wählen Sie den Typ des bedruckbaren Datenträgers aus.
 Hinweis
Hinweis-
Handelt es sich bei dem Datenträger um einen empfohlenen Datenträger, tippen Sie auf Empf. Datenträger (Recommended disc), um den Druck mit einer geeigneten Druckdichte durchzuführen. Tippen Sie andernfalls auf Anderer Datentr. (Other disc).
-

