รายการการตั้งค่า
คุณสามารถเปลี่ยนการตั้งค่าทำสำเนาเช่น อัตราส่วน และความเข้ม
หน้าจอการตั้งค่าการพิมพ์
วิธีการแสดงหน้าจอการตั้งค่าการพิมพ์จะแตกต่างกันไป ขึ้นอยู่กับเมนูทำสำเนา
-
ใน Copy:
หน้าจอดังต่อไปนี้จะแสดงขึ้นโดยการแตะ Settings บนหน้าจอสแตนด์บายสำหรับการทำสำเนา
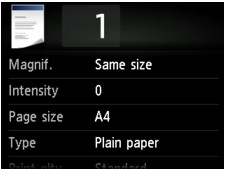
-
ใน Borderless copy หรือ Frame erase copy:
หน้าจอดังต่อไปนี้จะแสดงขึ้นก่อนการทำสำเนา
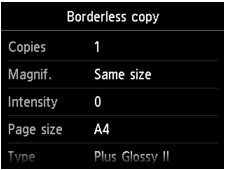
 หมายเหตุ
หมายเหตุ
-
สำหรับรายละเอียดเกี่ยวกับหน้าจอการตั้งค่าพิมพ์ หรือรายการตั้งค่าสำหรับ Photo copy ดูที่ การทำสำเนาภาพถ่าย
รายการการตั้งค่า
คุณสามารถระบุการตั้งค่าดังต่อไปนี้
เลื่อนเพื่อแสดงรายการการตั้งค่า แล้วแตะที่รายการการตั้งค่าเพื่อแสดงการตั้งค่า แตะเพื่อระบุการตั้งค่า
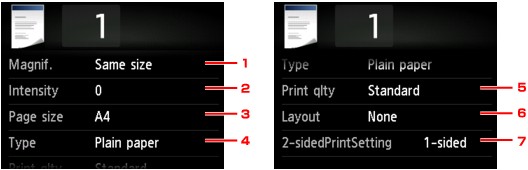
 หมายเหตุ
หมายเหตุ
-
ขึ้นอยู่กับเมนูทำสำเนา รายการการตั้งค่าบางส่วนอาจไม่สามารถเลือกได้ เนื้อหาในส่วนนี้อธิบายถึงรายการการตั้งค่าใน Copy
รายการการตั้งค่าที่ไม่สามารถเลือกได้แสดงเป็นสีเทา
สำหรับรายละเอียดเกี่ยวกับรายการตั้งค่าสำหรับ Photo copy ดูที่ การทำสำเนาภาพถ่าย
-
การตั้งค่าบางส่วนอาจไม่สามารถระบุได้รวมกันกับการตั้งค่าของรายการการตั้งค่าอื่น ๆ หรือเมนูทำสำเนา หากการตั้งค่าไม่สามารถกำหนดได้ในการรวมกันถูกเลือกไว้
 และ Error details จะแสดงบนหน้าจอสัมผัส ในกรณีนี้ แตะ
และ Error details จะแสดงบนหน้าจอสัมผัส ในกรณีนี้ แตะ  ทางซ้ายบนหน้าจอสัมผัสเพื่อยืนยันข้อความ จากนั้นเปลี่ยนแปลงการตั้งค่า
ทางซ้ายบนหน้าจอสัมผัสเพื่อยืนยันข้อความ จากนั้นเปลี่ยนแปลงการตั้งค่า -
การตั้งค่าขนาดหน้า ชนิดสื่อสิ่งพิมพ์ ฯลฯ จะถูกเก็บรักษาไว้ แม้กระทั่งหลังจากปิดเครื่อง
-
เมื่อการทำสำเนาเริ่มในเมนูทำสำเนาที่ไม่สามารถใช้ได้ด้วยการตั้งค่าที่ระบุไว้ The specified function is not available with current settings. แสดงขึ้นบนหน้าจอสัมผัส เปลี่ยนแปลงการตั้งค่า ปฏิบัติตามคำแนะนำบนหน้าจอ
-
Magnif. (อัตราส่วน)
กำหนดวิธีการย่อ/ขยาย
-
Intensity
กำหนดความเข้ม
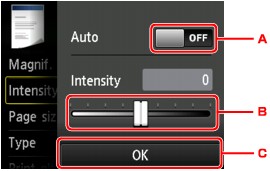
-
แตะเพื่อเปิด/ปิดใช้งานการปรับความเข้มโดยอัตโนมัติ
เมื่อ ON ถูกเลือกไว้ ความเข้มจะถูกปรับโดยอัตโนมัติตามต้นฉบับที่ป้อนไว้บนกระจกแท่นวาง
-
ลากเพื่อระบุความเข้ม
-
แตะเพื่อยืนยันการตั้งค่าความเข้ม
-
-
Page size
เลือกขนาดหน้าของกระดาษที่ป้อน
-
Type (ชนิดสื่อสิ่งพิมพ์)
เลือกชนิดสื่อสิ่งพิมพ์ของกระดาษที่ป้อน
-
Print qlty (คุณภาพการพิมพ์)
ปรับคุณภาพการพิมพ์ตามต้นฉบับ
 ข้อสำคัญ
ข้อสำคัญ-
หากคุณใช้ Draft โดยตั้งค่า Type ไว้ที่ Plain paper และคุณภาพที่ได้ไม่ดีเท่าที่ควร ให้เลือก Standard หรือ High สำหรับ Print qlty จากนั้นลองทำสำเนาอีกครั้ง
-
เลือก High สำหรับ Print qlty เพื่อทำสำเนาเป็นเฉดสีเทา เฉดสีเทาจะแสดงภาพเป็นสีเทาในโทนต่าง ๆ แทนที่จะเป็นดำหรือขาว
-
-
Layout
เลือกเค้าโครง
-
2-sidedPrintSetting
เลือกว่าจะแสดงการทำสำเนาแบบสองหน้า


