การทำสำเนาแบบสองด้าน
เมื่อคุณเลือก 2-sided สำหรับ 2-sidedPrintSetting ใน Copy คุณสามารถทำสำเนาต้นฉบับสองหน้าไว้บนทั้งสองด้านของกระดาษแผ่นหนึ่ง
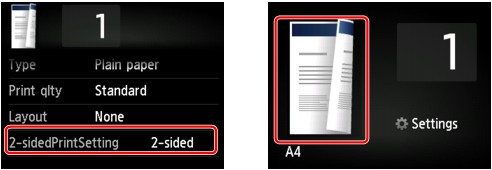
เลือก 2-sided จากนั้นแตะ OK
หากคุณแตะ Advanced ด้วย 2-sided ถูกเลือก คุณสามารถระบุการวางแนวและด้านเย็บเล่มของต้นฉบับ
-
เมื่อคุณเลือก Orientation: Portrait และ Stapling side: Long side:
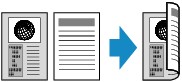
-
เมื่อคุณเลือก Orientation: Portrait และ Stapling side: Short side:
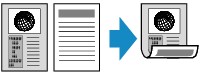
-
เมื่อคุณเลือก Orientation: Landscape และ Stapling side: Long side:

-
เมื่อคุณเลือก Orientation: Landscape และ Stapling side: Short side:
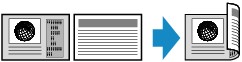
หลังจากเลือกด้านเย็บเล่ม คุณจะสามารถเลือกว่าคุณจะใช้หน้าจอดูภาพตัวอย่างหรือไม่ หากคุณแตะ ON หน้าจอดูภาพตัวอย่างจะแสดงขึ้น เพื่อให้คุณสามารถตรวจสอบการวางแนว
 หมายเหตุ
หมายเหตุ
-
หาก Device memory is full. Cannot continue process. ปรากฏขึ้นบนหน้าจอสัมผัส ในขณะสแกน ให้ตั้งค่าคุณภาพการพิมพ์เป็น Standard แล้วลองทำสำเนาอีกครั้ง หากยังไม่สามารถแก้ไขปัญหาได้ ให้ตั้งค่าคุณภาพการพิมพ์ไว้ที่ Draft แล้วลองทำสำเนาอีกครั้ง
-
การตั้งค่าการทำสำเนาแบบสองด้านสามารถใช้รวมกันกับ 2-on-1 copy หรือ 4-on-1 copy เมื่อ Standard copy ถูกเลือก
-
หากคุณทำสำเนาเป็นขาวดำ ความเข้มการพิมพ์ของการทำสำเนาแบบสองด้านอาจแตกต่างกันไปกับการทำสำเนาแบบด้านเดียว
เมื่อตรวจสอบการวางแนวกระดาษ:
หากคุณกำลังใช้หน้าจอดูภาพตัวอย่าง หน้าจอด้านล่างจะแสดงขึ้นก่อนที่การทำสำเนาจะเริ่มต้น เพื่อให้คุณตรวจสอบการวางแนว
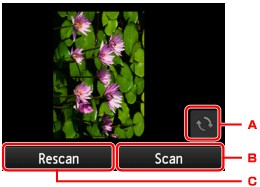
-
แตะเพื่อหมุนต้นฉบับ 180 องศา
-
แตะเพื่อเริ่มการสแกนต้นฉบับ
-
แตะเพื่อสแกนต้นฉบับอีกครั้ง
เมื่อสแกนเสร็จแล้ว:
หน้าจอด้านล่างนี้ปรากฏขึ้นหลังจากที่สแกนต้นฉบับแต่ละแผ่น
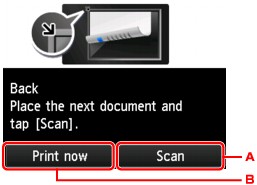
-
แตะเพื่อเริ่มการสแกนต้นฉบับ
นำแผ่นของต้นฉบับออกจากกระจกแท่นวางหลังจากการสแกน และป้อนแผ่นต่อไปบนกระจกแท่นวาง จากนั้นแตะ Scan
-
แตะเพื่อเริ่มการทำสำเนาต้นฉบับที่สแกนแล้ว
 หมายเหตุ
หมายเหตุ
-
คุณสามารถเพิ่มงานทำสำเนาในขณะที่กำลังพิมพ์


