在光盘标签上打印存储卡中的照片
可以将保存在存储卡上的照片打印到可打印光盘的光盘标签上。
 重要事项
重要事项
-
无法在8厘米/3.15英寸可打印光盘上打印。
-
在要求放置光盘托盘或可打印光盘的信息出现之前,请勿安装光盘托盘或放置可打印光盘。 这样做会损坏本机。
-
滑动主页屏幕,然后点击
 高级打印。
高级打印。 -
 注释
注释-
如果在主页屏幕上选择高级打印前插入存储卡,将显示照片中的照片选择屏幕。
如果照片文件和PDF文件已保存到存储卡,会显示选择打印文件的确认屏幕。
要显示主页屏幕,请触摸主页按钮。
-
-
点击打印照片到光盘标签。
显示打印区域设置屏幕。
 注释
注释-
如果存储卡上没有保存可打印的照片数据,触摸屏上会显示未保存所支持类型的数据。。
-
如果存储卡上保存的照片数据超过2,000张,则会按时间倒序(最后修改日期)以每2,000张一组自动分割照片数据。 检查触摸屏上显示的信息,然后点击OK。
-
-
指定打印区域。
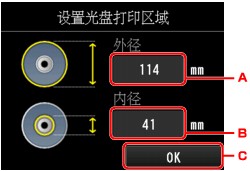
-
点击以指定外径。
-
点击以指定内径。
-
点击以完成打印区域的指定。
 注释
注释-
测量可打印光盘打印面的内外直径,并确保设置的值小于外径的测量值并且大于内径的测量值。
-
有关可打印光盘的信息,请联系其制造商。
-
-
点击可打印光盘类型。
 注释
注释-
如果可打印光盘为推荐的光盘,请指定推荐光盘以便使用适当的浓度打印。 否则,指定其他光盘。
-
-
点击要打印的照片。
 注释
注释-
其他选项
-
-
通过剪裁指定打印区域。
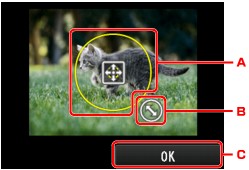
-
拖动以指定剪裁边框的位置。
-
拖动以设置剪裁边框的尺寸。
-
点击以完成剪裁区域的选择。
指定要裁剪的区域后,显示打印设置确认屏幕。
-
-
检查打印设置,然后触摸彩色按钮。
-
请按照屏幕上的说明放置可打印光盘。
 注释
注释-
点击如何放置,可以查看放置可打印光盘的步骤。 点击下一步显示下一屏幕。 此外,触摸停止按钮返回打印确认屏幕。
-
有关如何放置可打印光盘的详细资料,请参阅:
-
-
点击OK。
本机开始打印。
 注释
注释-
触摸停止按钮可以取消打印。
-
打印完成后,让光盘打印面自然晾干。 请勿使用吹风机或将光盘曝露于阳光直射下以晾干墨水。 请勿在墨水晾干前触摸打印面。
-
为保持最佳打印质量,在连续打印超过十张光盘时,建议每打印十张光盘后停止打印一次。 要停止打印操作,从本机取下光盘托盘,然后关闭内盖(光盘托盘盖)。 大约三分钟后,打开内盖,将光盘托盘安装至本机,然后恢复打印。
-
如果打印未对齐,请使用设备设置下打印设置中的调整光盘打印区域调整打印位置。
-



