Memilih dan Mencetak Foto
Anda dapat melihat setiap foto dari kartu memori di LCD dan mencetak foto yang diinginkan.
Anda juga dapat menentukan jumlah salinan untuk tiap foto dan menambahkan tugas pencetakan.
-
Pilih
 Cetak tgkt lanjut(Advanced print) pada layar BERANDA(HOME).
Cetak tgkt lanjut(Advanced print) pada layar BERANDA(HOME). -
Masukkan kartu memori ke dalam slot kartu.
 Catatan
Catatan-
Jika Anda memasukkan kartu memori sebelum Anda memilih Cetak tgkt lanjut(Advanced print) pada layar BERANDA(HOME), layar pemilihan foto di Foto(Photo) ditampilkan.
Jika berkas foto dan berkas PDF disimpan di kartu memori layar konfirmasi untuk memilih berkas yang akan Anda cetak ditampilkan.
Untuk menampilkan layar BERANDA(HOME), tekan tombol BERANDA(HOME).
-
-
Pilih
 Pilih pencetakan foto(Select photo print), kemudian tekan tombol OK.
Pilih pencetakan foto(Select photo print), kemudian tekan tombol OK.Layar pemilihan foto ditampilkan.
 Catatan
Catatan-
Jika tidak ada data foto dapat dicetak yang disimpan pada kartu memori, Tipe data yang didukung belum disimpan.(Data of supported types are not saved.) akan ditampilkan di LCD.
-
Jika lebih dari 2.000 data foto disimpan di kartu memori, data foto tersebut akan dibagi berdasarkan grup per 2.000 foto dalam urutan kronologis terbalik (tanggal terakhir dimodifikasi) secara otomatis. Periksa pesan yang ditampilkan di LCD, kemudian tekan tombol OK.
-
-
Tentukan setelan seperlunya.
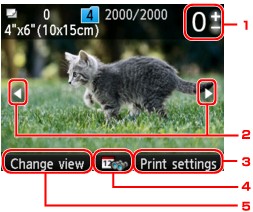
-
Jumlah salinan
Tentukan dengan menggunakan tombol + atau -.
-
Foto pilihan
Pilih foto yang ingin Anda cetak dengan menggunakan tombol

 .
. -
Setelan Cetak(Print settings)
Dengan menekan tombol Fungsi(Function) kanan, layar konfirmasi setelan cetak ditampilkan.
Pada layar konfirmasi setelan cetak, Anda dapat mengubah setelan ukuran halaman, tipe media, dan kualitas cetak dan lainnya.
-
Spesifikasi tanggal
Dengan menekan tombol Fungsi(Function) tengah, Anda dapat memilih foto dengan menentukan tanggal (tanggal modifikasi data terakhir).
-
Ubah tampilan(Change view)
Dengan menekan tombol Fungsi(Function) kiri, Anda dapat mengubah metode tampilan.
 Catatan
Catatan-
Jika Anda menentukan jumlah salinan untuk setiap foto, gunakan tombol

 untuk menampilkan foto yang ingin Anda cetak dan gunakan tombol + atau - untuk menentukan jumlah salinan ketika foto yang diinginkan ditampilkan.
untuk menampilkan foto yang ingin Anda cetak dan gunakan tombol + atau - untuk menentukan jumlah salinan ketika foto yang diinginkan ditampilkan. -
Anda juga dapat menampilkan layar untuk menentukan jumlah salinan dengan menekan tombol OK ketika foto yang diinginkan ditampilkan. Ketika layar untuk menentukan jumlah salinan ditampilkan, tentukan jumlah salinan dengan menggunakan tombol + atau -. Tekan tombol OK untuk menampilkan layar pemilihan foto.
-
-
Tekan tombol Warna(Color).
Mesin mulai mencetak.
 Catatan
Catatan-
Untuk membatalkan pencetakan, tekan tombol Stop.
-
Anda dapat menambahkan tugas pencetakan dengan menekan tombol Fungsi(Function) kanan saat pencetakan.
-
Menambahkan Tugas Pencetakan
Anda dapat menampilkan layar pemilihan foto lagi dan menambahkan tugas pencetakan (Pencetakan foto cadangan) saat mencetak foto.
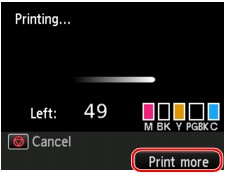
-
Tekan tombol Fungsi(Function) kanan ketika layar keberlangsungan pencetakan ditampilkan.
Layar pemilihan foto ditampilkan.
 Catatan
Catatan-
Saat layar pemilihan foto ditampilkan, mesin mencetak foto cadangan.
-
-
Pilih foto yang ingin Anda cetak dan tentukan jumlah salinan untuk setiap foto.
 Catatan
Catatan-
Ikon
 foto cadangan muncul di foto yang disertakan dalam tugas pencetakan.
foto cadangan muncul di foto yang disertakan dalam tugas pencetakan.
-
-
Tekan tombol Warna(Color).
Foto cadangan dicetak di samping foto yang sudah mulai dicetak.
Jika Anda ingin mencetak lebih banyak foto, operasikan dari langkah 1 lagi.
 Catatan
Catatan
-
Saat memproses tugas pencetakan, Anda tidak dapat menampilkan layar BERANDA(HOME), ubah menu pencetakan, atau cetak dari komputer atau perangkat lainnya.
-
Saat memproses tugas pencetakan, foto di grup lain tidak dipilih.
-
Saat memproses tugas pencetakan, Anda tidak dapat mengubah setelan untuk Ukuran halaman(Page size) atau Tipe(Type) pada layar konfirmasi setelan cetak. Setelan sama dengan setelan untuk foto yang disertakan dalam tugas pencetakan.
-
Jika Anda menekan tombol Stop saat memproses tugas pencetakan, layar untuk memilih metode untuk membatalkan reservasi ditampilkan. Jika Anda memilih Batalkan semua pemesanan(Cancel all reservations) kemudian tekan tombol OK, Anda dapat membatalkan pencetakan semua foto. Jika Anda memilih Batalkan pemesanan terakhir(Cancel the last reservation) kemudian tekan tombol OK, Anda dapat membatalkan tugas pencetakan terakhir.
-
Jika ada banyak tugas pencetakan, Tidak dapat memesan lebih banyak tugas pencetakan. Silakan tunggu sebentar dan ulangi operasi.(Cannot reserve more print jobs. Please wait a while and redo the operation.) mungkin ditampilkan di LCD. Dalam kasus ini, tunggu beberapa saat, kemudian tambahkan tugas pencetakan.



