Εμφανίζεται ένα μήνυμα
Στην ενότητα αυτή περιγράφονται ορισμένα από τα σφάλματα ή τα μηνύματα.
 Σημείωση
Σημείωση
-
Εμφανίζεται στον υπολογιστή ένας κωδικός υποστήριξης (αριθμός σφάλματος) που αφορά κάποιο σφάλμα ή μήνυμα. Για λεπτομέρειες σχετικά με τα σφάλματα με κωδικούς υποστήριξης, ανατρέξτε στη Λίστα κωδικών υποστήριξης.
 Εμφανίζεται σφάλμα σχετικά με αποσυνδεδεμένο καλώδιο τροφοδοσίας
Εμφανίζεται σφάλμα σχετικά με αποσυνδεδεμένο καλώδιο τροφοδοσίας
 Σφάλμα εγγραφής/Σφάλμα εξόδου/Σφάλμα επικοινωνίας
Σφάλμα εγγραφής/Σφάλμα εξόδου/Σφάλμα επικοινωνίας
 Εμφανίζεται το μήνυμα Inkjet Printer/Scanner/Fax Extended Survey Program
Εμφανίζεται το μήνυμα Inkjet Printer/Scanner/Fax Extended Survey Program
Εμφανίζεται σφάλμα σχετικά με αποσυνδεδεμένο καλώδιο τροφοδοσίας
Το καλώδιο τροφοδοσίας ενδέχεται να αποσυνδέθηκε ενώ το μηχάνημα ήταν ακόμα ενεργοποιημένο.
Ελέγξτε το μήνυμα σφάλματος που εμφανίζεται στον υπολογιστή και, στη συνέχεια, κάντε κλικ στην επιλογή OK.
Το μηχάνημα αρχίζει να εκτυπώνει.
Για πληροφορίες σχετικά με την αποσύνδεση του καλωδίου τροφοδοσίας, ανατρέξτε στην ενότητα Σημείωση για την αποσύνδεση του καλωδίου τροφοδοσίας.
Σφάλμα εγγραφής/Σφάλμα εξόδου/Σφάλμα επικοινωνίας
-
Έλεγχος 1 Εάν η λυχνία ON είναι σβηστή, βεβαιωθείτε ότι το καλώδιο ρεύματος είναι συνδεδεμένο και, στη συνέχεια, ενεργοποιήστε το μηχάνημα.
Όταν η λυχνία ON αναβοσβήνει, το μηχάνημα προετοιμάζεται για λειτουργία. Περιμένετε έως ότου η λυχνία ON σταματήσει να αναβοσβήνει και παραμείνει αναμμένη.
-
Έλεγχος 2 Βεβαιωθείτε ότι η θύρα του εκτυπωτή είναι κατάλληλα ρυθμισμένη στο πρόγραμμα οδήγησης του εκτυπωτή.
* Στις ακόλουθες οδηγίες, το "XXX" δηλώνει το όνομα του μηχανήματός σας.
-
Συνδεθείτε ως χρήστης λογαριασμού με δικαιώματα διαχείρισης.
-
Επιλέξτε τα στοιχεία, όπως φαίνεται παρακάτω.
-
Στα Windows 8.1 ή Windows 8, επιλέξτε Πίνακας ελέγχου (Control Panel) από το σύμβολο Ρυθμίσεις (Settings) στην Επιφάνεια εργασίας (Desktop)> Υλικό και ήχος (Hardware and Sound)> Συσκευές και εκτυπωτές (Devices and Printers).
-
Στα Windows 7, επιλέξτε Συσκευές και εκτυπωτές (Devices and Printers) από το μενού Έναρξη (Start).
-
Στα Windows Vista, επιλέξτε το μενού Έναρξη (Start) > Πίνακας Ελέγχου (Control Panel) > Υλικό και ήχος (Hardware and Sound) > Εκτυπωτές (Printers).
-
Στα Windows XP, επιλέξτε το μενού Έναρξη (Start) > Πίνακας Ελέγχου (Control Panel) > Εκτυπωτές και άλλο υλικό (Printers and Other Hardware) > Εκτυπωτές και φαξ (Printers and Faxes).
-
-
Ανοίξτε τις ιδιότητες του προγράμματος οδήγησης εκτυπωτή του μηχανήματος.
-
Στα Windows 8.1, Windows 8 ή Windows 7, κάντε δεξί κλικ στο εικονίδιο "Canon XXX Printer" (όπου "XXX" είναι τό όνομα του μηχανήματος) και, στη συνέχεια, επιλέξτε Ιδιότητες εκτυπωτή (Printer properties).
-
Στα Windows Vista ή Windows XP, κάντε δεξί κλικ στο εικονίδιο "Canon XXX Printer" (όπου "XXX" είναι το όνομα του μηχανήματός σας) και, στη συνέχεια, επιλέξτε Ιδιότητες (Properties).
-
-
Κάντε κλικ στην καρτέλα Θύρες (Ports) για να επιβεβαιώσετε τις ρυθμίσεις θυρών.
Βεβαιωθείτε ότι η θύρα με την ονομασία "USBnnn", (όπου "n" είναι ένας αριθμός) όπου εμφανίζεται η ονομασία ""Canon XXX Printer" στη στήλη Εκτυπωτής (Printer), έχει ενεργοποιηθεί για την επιλογή Εκτύπωση στις παρακάτω θύρες. (Print to the following port(s)).
 Σημείωση
Σημείωση-
Όταν χρησιμοποιείτε το μηχάνημα μέσω δικτύου LAN, το όνομα της θύρας του μηχανήματος εμφανίζεται με τη μορφή "CNBJNP_xxxxxxxxxx". Το "xxxxxxxxxx" είναι μια σειρά χαρακτήρων που δημιουργείται από τη διεύθυνση MAC ή μια σειρά χαρακτήρων που ορίζεται από το χρήστη όταν εγκαθιστά το μηχάνημα.
-
Εάν η ρύθμιση δεν είναι σωστή:
Εγκαταστήστε ξανά τα προγράμματα οδήγησης MP Drivers από το CD-ROM εγκατάστασης ή μέσω της τοποθεσίας μας στο web.
-
Η εκτύπωση δεν ξεκινά ακόμη κι αν το μηχάνημα έχει συνδεθεί στον υπολογιστή με τη χρήση καλωδίου USB και έχει επιλεγεί η θύρα με το όνομα "USBnnn":
Στα Windows 8.1 ή Windows 8, επιλέξτε My Printer στην οθόνη Έναρξη (Start) για να ξεκινήσετε το My Printer. Εάν το My Printer δεν εμφανίζεται στην οθόνη Έναρξη (Start), επιλέξτε το σύμβολο Αναζήτησης (Search) και, στη συνέχεια, πραγματοποιήστε αναζήτηση για το "My Printer".
Ορίστε τη σωστή θύρα εκτυπωτή στο Diagnose and Repair Printer. Ακολουθήστε τις οδηγίες στην οθόνη για να ρυθμίσετε τη σωστή θύρα του εκτυπωτή και, στη συνέχεια, επιλέξτε το όνομα του μηχανήματός σας.
Στα Windows 7, Windows Vista ή Windows XP, κάντε κλικ στην Έναρξη (Start) και επιλέξτε Όλα τα προγράμματα (All programs), Canon Utilities, Canon My Printer, Canon My Printer και, έπειτα, επιλέξτε Diagnose and Repair Printer. Ακολουθήστε τις οδηγίες στην οθόνη για να ρυθμίσετε τη σωστή θύρα του εκτυπωτή και, στη συνέχεια, επιλέξτε το όνομα του μηχανήματός σας.
Εάν το πρόβλημα παραμένει, εγκαταστήστε ξανά τα προγράμματα οδήγησης MP Drivers από το CD-ROM εγκατάστασης ή μέσω της τοποθεσίας μας στο web.
-
Η εκτύπωση δεν ξεκινά ακόμα και όταν έχει επιλεγεί η θύρα με το όνομα "CNBJNP_xxxxxxxxxx", όταν το μηχάνημα χρησιμοποιείται μέσω δικτύου LAN:
Εκκινήστε το IJ Network Tool και επιλέξτε "CNBJNP_xxxxxxxxxx" όπως επιβεβαιώσατε στο βήμα 4 και, στη συνέχεια, αντιστοιχίστε τη θύρα με τον εκτυπωτή με χρήση της επιλογής Συσχέτιση θύρας (Associate Port) στο μενού Ρυθμίσεις (Settings).
Εάν το πρόβλημα παραμένει, εγκαταστήστε ξανά τα προγράμματα οδήγησης MP Drivers από το CD-ROM εγκατάστασης ή μέσω της τοποθεσίας μας στο web.
-
-
-
Έλεγχος 3 Βεβαιωθείτε ότι το μηχάνημα είναι κατάλληλα συνδεδεμένο με τον υπολογιστή σας.
Όταν το μηχάνημα είναι συνδεδεμένο με τον υπολογιστή με καλώδιο USB, βεβαιωθείτε ότι το καλώδιο USB είναι καλά συνδεδεμένο στο μηχάνημα και τον υπολογιστή και, στη συνέχεια, ελέγξτε τα ακόλουθα:
-
Εάν χρησιμοποιείτε συσκευή διακλάδωσης, όπως διανομέα USB, αποσυνδέστε την, συνδέστε το μηχάνημα απευθείας στον υπολογιστή και δοκιμάστε να εκτυπώσετε ξανά. Αν η εκτύπωση ξεκινήσει κανονικά, τότε υπάρχει πρόβλημα με τη συσκευή διακλάδωσης. Επικοινωνήστε με τον πωλητή της συσκευής διακλάδωσης για λεπτομέρειες.
-
Επίσης δεν αποκλείεται να υπάρχει πρόβλημα με το καλώδιο USB. Αντικαταστήστε το καλώδιο USB και προσπαθήστε να εκτυπώσετε ξανά.
Όταν χρησιμοποιείτε το μηχάνημα μέσω δικτύου LAN, βεβαιωθείτε ότι το μηχάνημα είναι ρυθμισμένο έτσι ώστε να λειτουργεί σωστά στο δίκτυο.
-
-
Έλεγχος 4 Βεβαιωθείτε ότι τα προγράμματα οδήγησης MP Drivers έχουν εγκατασταθεί σωστά.
Καταργήστε την εγκατάσταση των προγραμμάτων οδήγησης MP Drivers ακολουθώντας τη διαδικασία που περιγράφεται στην ενότητα Διαγραφή των άχρηστων προγραμμάτων οδήγησης MP Drivers και, στη συνέχεια, εγκαταστήστε εκ νέου τα προγράμματα οδήγησης MP Drivers με το CD-ROM εγκατάστασης ή από την τοποθεσία μας στο web.
-
Έλεγχος 5 Όταν το μηχάνημα είναι συνδεδεμένο με τον υπολογιστή μέσω καλωδίου USB, ελέγξτε την κατάσταση της συσκευής στον υπολογιστή σας.
Ακολουθήστε την παρακάτω διαδικασία για να ελέγξετε την κατάσταση της συσκευής.
-
Ανοίξτε τη Διαχείριση συσκευών στον υπολογιστή σας όπως εμφανίζεται παρακάτω.
Εάν εμφανιστεί η οθόνη Έλεγχος λογαριασμού χρήστη (User Account Control), ακολουθήστε τις οδηγίες που εμφανίζονται στην οθόνη.
-
Στα Windows 8.1 ή Windows 8, επιλέξτε Πίνακας ελέγχου (Control Panel) από το σύμβολο Ρυθμίσεις (Settings) στην Επιφάνεια εργασίας (Desktop) > Υλικό και ήχος (Hardware and Sound) > Διαχείριση συσκευών (Device Manager).
-
Στα Windows 7 ή στα Windows Vista, κάντε κλικ στην επιλογή Πίνακας Ελέγχου (Control Panel), Υλικό και ήχος (Hardware and Sound) και, στη συνέχεια, στην επιλογή Διαχείριση συσκευών (Device Manager).
-
Στα Windows XP, κάντε κλικ στην επιλογή Πίνακας Ελέγχου (Control Panel), Επιδόσεις και συντήρηση (Performance and Maintenance), Σύστημα (System) και, στη συνέχεια, στην επιλογή Διαχείριση συσκευών (Device Manager) στο φύλλο Υλικό (Hardware).
-
-
Κάντε διπλό κλικ στην επιλογή Ελεγκτές ενιαίου σειριακού διαύλου (USB) (Universal Serial Bus controllers) και στη συνέχεια στην επιλογή Υποστήριξη εκτυπωτή USB (USB Printing Support).
Εάν δεν εμφανίζεται η οθόνη Ιδιότητες υποστήριξης εκτύπωσης USB (USB Printing Support Properties), βεβαιωθείτε ότι το μηχάνημα είναι σωστά συνδεδεμένο με τον υπολογιστή.
 Έλεγχος 3 2Βεβαιωθείτε ότι το μηχάνημα έχει συνδεθεί σωστά με τον υπολογιστή.
Έλεγχος 3 2Βεβαιωθείτε ότι το μηχάνημα έχει συνδεθεί σωστά με τον υπολογιστή. -
Κάντε κλικ στην καρτέλα Γενικά (General) και βεβαιωθείτε ότι δεν υπάρχει ένδειξη προβλήματος με τη συσκευή.
Εάν εμφανιστεί σφάλμα συσκευής, ανατρέξτε στη Βοήθεια των Windows για να επιλύσετε το σφάλμα.
-
Άλλα μηνύματα σφάλματος
-
Έλεγχος Αν εμφανιστεί ένα μήνυμα σφάλματος εκτός της παρακολούθησης της κατάστασης του εκτυπωτή, ελέγξτε τα παρακάτω:
-
"Η δημιουργία ουράς εκτύπωσης δεν ήταν δυνατή λόγω ανεπαρκούς χώρου στον σκληρό δίσκο (Could not spool successfully due to insufficient disk space)"
Διαγράψτε τυχόν μη απαραίτητα αρχεία για να αυξήστε την ποσότητα του ελεύθερου χώρου στον σκληρό δίσκο.
-
"Η δημιουργία ουράς εκτύπωσης δεν ήταν δυνατή λόγω ανεπαρκούς μνήμης (Could not spool successfully due to insufficient memory)"
Κλείστε τις άλλες εφαρμογές λογισμικού που εκτελούνται για να αυξήσετε τη διαθέσιμη μνήμη.
Εάν και πάλι δεν μπορείτε να εκτυπώσετε, επανεκκινήστε τον υπολογιστή σας και προσπαθήστε να εκτυπώσετε ξανά.
-
"Δεν είναι δυνατή η εύρεση του προγράμματος οδήγησης του εκτυπωτή (Printer driver could not be found)"
Καταργήστε την εγκατάσταση των προγραμμάτων οδήγησης MP Drivers ακολουθώντας τη διαδικασία που περιγράφεται στην ενότητα Διαγραφή των άχρηστων προγραμμάτων οδήγησης MP Drivers και, στη συνέχεια, εγκαταστήστε εκ νέου τα προγράμματα οδήγησης MP Drivers με το CD-ROM εγκατάστασης ή από την τοποθεσία μας στο web.
-
"Δεν είναι δυνατή η εκτύπωση Όνομα εφαρμογής (Could not print Application name) - Όνομα αρχείου"
Προσπαθήστε να εκτυπώσετε ξανά μόλις ολοκληρωθεί η τρέχουσα εργασία.
-
Εμφανίζεται το μήνυμα Inkjet Printer/Scanner/Fax Extended Survey Program
Αν είναι εγκατεστημένη η εφαρμογή Μεγάλο ερευνητικό πρόγραμμα εκτυπωτή/σαρωτή/φαξ ψεκασμού (Inkjet Printer/Scanner/Fax Extended Survey Program), μια οθόνη επιβεβαίωσης που θα σας ζητά την άδεια αποστολής πληροφοριών χρήσης του εκτυπωτή και πληροφοριών χρήσης του λογισμικού εφαρμογής, θα εμφανίζεται κάθε μήνα για περίπου δέκα χρόνια.
Διαβάστε τις οδηγίες που εμφανίζονται στην οθόνη και ακολουθήστε την παρακάτω διαδικασία.
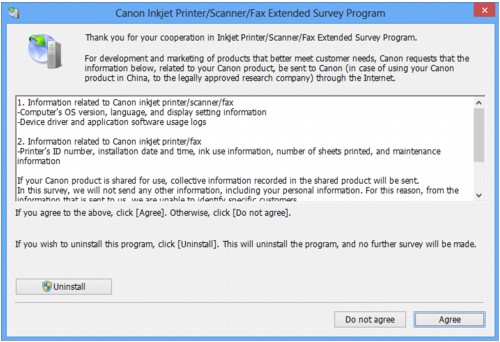
-
Εάν συμφωνείτε να συμμετάσχετε στο ερευνητικό πρόγραμμα:
Κάντε κλικ στην επιλογή Συμφωνώ (Agree) και, στη συνέχεια, ακολουθήστε τις οδηγίες στην οθόνη. Οι πληροφορίες χρήσης του εκτυπωτή θα αποσταλούν μέσω του Internet. Εάν έχετε ακολουθήσει τις οδηγίες στην οθόνη, οι πληροφορίες θα αποστέλλονται αυτόματα από τη δεύτερη φορά και μετά και η οθόνη επιβεβαίωσης δεν θα εμφανιστεί ξανά.
 Σημείωση
Σημείωση-
Κατά την αποστολή των πληροφοριών, ενδέχεται να εμφανιστεί οθόνη προσοχής, όπως η οθόνη ασφάλειας Διαδικτύου. Σε αυτή την περίπτωση, επιβεβαιώστε ότι το όνομα του προγράμματος είναι "IJPLMUI.exe" και, επιτρέψτε το.
-
Εάν απενεργοποιήσετε το πλαίσιο ελέγχου Η επόμενη αποστολή να γίνει αυτόματα (Send automatically from the next time), οι πληροφορίες δεν θα αποστέλλονται αυτόματα μετά από τη δεύτερη φορά και, κατά την επόμενη έρευνα, θα εμφανιστεί μια οθόνη επιβεβαίωσης. Για αυτόματη αποστολή των πληροφοριών, ανατρέξτε στην ενότητα Αλλαγή της ρύθμισης της οθόνης επιβεβαίωσης:.
-
-
Εάν δεν συμφωνείτε να συμμετάσχετε στο ερευνητικό πρόγραμμα:
Κάντε κλικ στην επιλογή Δε συμφωνώ (Do not agree). Η οθόνη επιβεβαίωσης θα κλείσει. Η οθόνη επιβεβαίωσης θα εμφανιστεί ξανά μετά από έναν μήνα.
-
Για να καταργήσετε την εγκατάσταση του προγράμματος Μεγάλο ερευνητικό πρόγραμμα εκτυπωτή/σαρωτή/φαξ ψεκασμού (Inkjet Printer/Scanner/Fax Extended Survey Program):
Για να καταργήσετε την εγκατάσταση του προγράμματος Inkjet Printer/Scanner/Fax Extended Survey Program, κάντε κλικ στην επιλογή Απεγκατάσταση (Uninstall) και ακολουθήστε τις οδηγίες στην οθόνη.
-
Αλλαγή της ρύθμισης της οθόνης επιβεβαίωσης:
-
Επιλέξτε τα στοιχεία, όπως φαίνεται παρακάτω.
-
Στα Windows 8.1 ή στα Windows 8, επιλέξτε Πίνακας ελέγχου (Control Panel) από το σύμβολο Ρυθμίσεις (Settings) στην Επιφάνεια εργασίας (Desktop) > Προγράμματα (Programs) > Προγράμματα και δυνατότητες (Programs and Features).
-
Στα Windows 7 ή Windows Vista, επιλέξτε το μενού Έναρξη (Start) > Πίνακας Ελέγχου (Control Panel) > Προγράμματα (Programs) > Προγράμματα και δυνατότητες (Programs and Features).
-
Στα Windows XP, επιλέξτε το μενού Έναρξη (Start) > Πίνακας Ελέγχου (Control Panel) > Προσθαφαίρεση προγραμμάτων (Add or Remove Programs).
 Σημείωση
Σημείωση-
Στα Windows 8.1, Windows 8, Windows 7 ή Windows Vista, ενδέχεται να εμφανιστεί ένα παράθυρο διαλόγου επιβεβαίωσης/προειδοποίησης κατά την εγκατάσταση, την κατάργηση εγκατάστασης ή την έναρξη του λογισμικού.
Αυτό το παράθυρο διαλόγου εμφανίζεται στην περίπτωση που απαιτούνται δικαιώματα διαχειριστή για την εκτέλεση μιας εργασίας.
Εάν είστε συνδεδεμένοι σε ένα λογαριασμό διαχειριστή, ακολουθήστε τις οδηγίες που εμφανίζονται στην οθόνη.
-
-
Επιλέξτε Canon Inkjet Printer/Scanner/Fax Extended Survey Program.
-
Επιλέξτε Αλλαγή (Change).
Εάν επιλέξετε Ναι (Yes) αφού ακολουθήσατε τις οδηγίες στην οθόνη, η οθόνη επιβεβαίωσης θα εμφανιστεί κατά την επόμενη έρευνα.
Εάν επιλέξετε Όχι (No), οι πληροφορίες θα αποστέλλονται αυτόματα.
 Σημείωση
Σημείωση-
Εάν επιλέξετε Κατάργηση εγκατάστασης (Uninstall) (ή Κατάργηση (Remove)) στα Windows XP), η εγκατάσταση του στοιχείου Μεγάλο ερευνητικό πρόγραμμα εκτυπωτή/σαρωτή/φαξ ψεκασμού (Inkjet Printer/Scanner/Fax Extended Survey Program) καταργείται. Ακολουθήστε τις οδηγίες στην οθόνη.
-
-

