Tworzenie kopii
W tej części opisano procedurę kopiowania za pomocą opcji Kopiuj (Copy).
-
Przesuń ekran GŁÓWNY, a następnie dotknij przycisku
 Kopiuj (Copy).
Kopiuj (Copy).Zostanie wyświetlony ekran gotowości kopiowania.
-
Umieść oryginalny dokument na płycie szklanej lub w urządzeniu ADF.
-
Ustaw odpowiednio poniższe parametry.
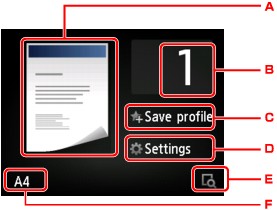
-
Pojawi się układ kopii.
Przełącz układ (jednostronny/2 na 1/dwustronny).
-
Dotknij, aby określić liczbę kopii.
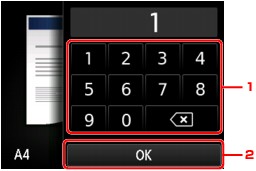
-
Dotykaj cyfr, aby określić liczbę kopii.
-
Dotknij, aby potwierdzić liczbę kopii.
-
-
Dotknij, aby zarejestrować bieżące ustawienia druku jako ustawienie niestandardowe.
-
Dotknij, aby wyświetlić elementy ustawień drukowania.
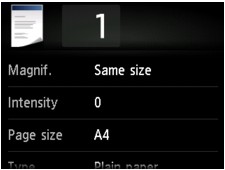
Szczegółowe informacje o elementach ustawień:
-
Dotknij, aby wyświetlić podgląd wydruku na ekranie podglądu.
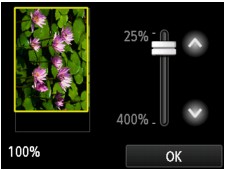
Szczegółowe informacje można znaleźć w części:
-
Dotknij, aby określić rozmiar strony.
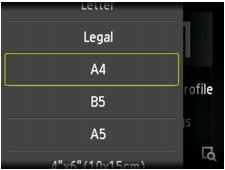
-
-
Naciśnij przycisk Kolorowy (Color), aby rozpocząć kopiowanie w kolorze lub przycisk Czarny (Black), aby rozpocząć kopiowanie w czerni i bieli.
Urządzenie rozpocznie kopiowanie.
Po zakończeniu kopiowania usuń oryginał z płyty szklanej lub z otworu wyjściowego dokumentu.
 Ważne
Ważne-
Jeśli oryginał został umieszczony na płycie szklanej, nie należy go zdejmować ani otwierać pokrywy dokumentów, dopóki na ekranie dotykowym wyświetlany jest komunikat Skanowanie dokumentu... (Scanning document...).
-
Jeśli oryginał został załadowany do ADF, nie należy ruszać oryginału do chwili zakończenia kopiowania.
 Uwaga
Uwaga-
Aby anulować kopiowanie, naciśnij przycisk Zatrzymaj (Stop).
-
Jeśli oryginał został umieszczony na płycie szklanej, podczas drukowania można dodać zadanie kopiowania.
-
Po pojawieniu się komunikatu informującego o włączonym ograniczeniu operacji, zwróć się o pomoc do administratora urządzenia, z którego korzystasz.
Szczegółowe informacje na temat ograniczania operacji urządzenia można znaleźć w części:
-
Dodawanie zadania kopiowania (rezerwacja kopii)
Jeśli oryginał został umieszczony na płycie szklanej, podczas drukowania można dodać zadanie kopiowania (Kopia rezerwowa).
Zadanie kopiowania można dodać, gdy zostanie wyświetlony następujący ekran.
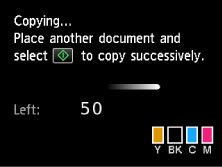
Załaduj oryginał na płytę szklaną i naciśnij ten sam przycisk, co poprzednio — Kolorowy (Color) lub Czarny (Black).
 Ważne
Ważne
-
Umieszczając oryginał na płycie szklanej, należy delikatnie poruszać pokrywą dokumentów.
 Uwaga
Uwaga
-
Nie można dodać zadania kopiowania, gdy dla opcji Jak.wyd. (Print qlty) (jakość wydruku) wybrano ustawienie Wysoka (High) lub gdy oryginał został załadowany do podajnika ADF.
-
Dodając zadanie kopiowania, nie można zmieniać liczby kopii ani ustawień takich jak rozmiar strony lub typ nośnika.
-
Naciśnięcie przycisku Zatrzymaj (Stop) w trakcie sporządzania kopii rezerwowej spowoduje wyświetlenie ekranu umożliwiającego wybór metody anulowania kopiowania. Dotknięcie przycisku Anuluj wszystkie rezerwacje (Cancel all reservations) umożliwia anulowanie kopiowania wszystkich zeskanowanych danych. Dotknięcie przycisku Anuluj ostatnią rezerwację (Cancel the last reservation) umożliwia anulowanie ostatniego zadania kopiowania.
-
Jeśli dokument ma zbyt wiele stron, aby można było dodać zadanie kopiowania, na ekranie dotykowym może się pojawić komunikat Nie można dodać następnych zadań kopiowania. Poczekaj chwilę i powtórz operację. (Cannot add more copy jobs. Please wait a while and redo the operation.). Dotknij przycisku OK i poczekaj chwilę, a następnie spróbuj ponowić kopiowanie.
-
Jeśli podczas skanowania na ekranie dotykowym pojawi się komunikat Rezerwowanie zadania kopiowania nie powiodło się. Zacznij od początku. (Failed to reserve the copy job. Start over from the beginning.), dotknij przycisku OK, a następnie naciśnij przycisk Zatrzymaj (Stop), aby anulować kopiowanie. Potem skopiuj dokumenty, których kopiowanie nie zostało zakończone.


