การพิมพ์ภาพถ่ายที่บันทึกบน USB แฟลชไดรฟ์
คุณสามารถพิมพ์ภาพถ่ายที่บันทึกใน USB แฟลชไดรฟ์อย่างง่ายดาย
-
เสียบ USB แฟลชไดรฟ์ไว้ในพอร์ต USB แฟลชไดรฟ์
 ข้อสำคัญ
ข้อสำคัญ-
หากคุณเสียบ USB แฟลชไดรฟ์เพื่อบันทึกแฟกซ์ที่ได้รับโดยอัตโนมัติ คุณไม่สามารถพิมพ์ภาพถ่ายแม้เมื่อ USB แฟลชไดรฟ์ซึ่งตั้งค่าข้อมูลภาพถ่ายแล้ว
ในกรณีนี้ ตั้งค่า ตั้งค่าบันทึกอัตโนมัติ(Auto save setting) ใน การตั้งค่าแฟกซ์(FAX settings) เป็น ปิด(OFF) และถอด USB แฟลชไดรฟ์เพื่อบันทึกแฟกซ์ที่ได้รับ จากนั้นเสียบ USB แฟลชไดรฟ์ซึ่งตั้งค่าข้อมูลภาพถ่ายแล้ว
-
-
เลื่อนหน้าจอหน้าแรก แล้วแตะที่
 เข้าสื่อบันทึก(Access medium)
เข้าสื่อบันทึก(Access medium)หน้าจอการเลือกภาพถ่ายจะแสดงขึ้น
 หมายเหตุ
หมายเหตุ-
หากไฟล์ภาพถ่ายและไฟล์ PDF ถูกบันทึกไว้ใน USB แฟลชไดรฟ์ หน้าจอยืนยันเพื่อเลือกไฟล์ที่คุณจะพิมพ์จะแสดงขึ้น แตะ พิมพ์รูปถ่าย(Print photos) ในหน้าจอที่แสดงขึ้น
-
หากไม่มีข้อมูลภาพถ่ายที่สามารถพิมพ์ได้บันทึกใน USB แฟลชไดรฟ์ ข้อมูลของชนิดที่สนับสนุนไม่ได้บันทึก(Data of supported types are not saved.) จะปรากฏขึ้นบนหน้าจอสัมผัส
-
หากมีข้อมูลภาพถ่ายมากกว่า 2,000 รูป บันทึกอยู่บน USB แฟลชไดรฟ์ ข้อมูลรูปถ่ายจะถูกจัดแยกเป็นกลุ่ม กลุ่มละ 2,000 รูป ตามลำดับเวลาย้อนกลับ (วันที่ที่ปรับปรุงครั้งล่าสุด) โดยอัตโนมัติ ตรวจสอบข้อความที่แสดงบนหน้าจอสัมผัส แล้วแตะ OK
-
-
ระบุการตั้งค่าตามที่จำเป็น
-
เมื่อต้องการเลือกภาพถ่ายที่จะพิมพ์:
เลื่อนตามแนวนอนเพื่อเลือกภาพถ่าย
คุณยังสามารถเลือกภาพถ่ายโดยการแตะ 'A'
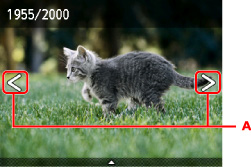
คุณสามารถพิมพ์สำเนาของภาพถ่ายที่แสดงโดยกดปุ่ม สี(Color)
-
เมื่อต้องการเปลี่ยนวิธีการแสดง จำนวนสำเนา หรือการตั้งค่าการพิมพ์:
แตะตรงจุดใกล้ๆ กับกึ่งกลางของภาพถ่ายที่แสดงเพื่อแสดงเมนู

-
จำนวนชุดของสำเนาทั้งหมด
จำนวนชุดของสำเนาทั้งหมดจะแสดงขึ้น
เมื่อแตะ หน้าจอ ตรวจชุดรวมสำเนา(Check total no. of copies) จะแสดงขึ้น และคุณจะสามารถตรวจสอบจำนวนชุดของสำเนาสำหรับภาพถ่ายแต่ละภาพ บนหน้าจอ ตรวจชุดรวมสำเนา(Check total no. of copies) คุณจะสามารถเปลี่ยนแปลงจำนวนชุดของสำเนาสำหรับภาพถ่ายแต่ละภาพ
-
จำนวนชุด
แตะเพื่อระบุจำนวนชุดของสำเนา
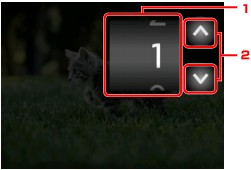
-
เลื่อนตามแนวตั้งเพื่อระบุจำนวนชุดของสำเนา
แตะเพื่อแสดงหน้าจอการเลือกภาพถ่าย
-
แตะเพื่อระบุจำนวนชุดของสำเนา
สัมผัสค้างไว้เพื่อระบุจำนวนชุดของสำเนาทีละ 10 ชุด
 หมายเหตุ
หมายเหตุ-
คุณสามารถระบุจำนวนชุดสำหรับแต่ละรูปภาพ แสดงภาพถ่ายที่คุณต้องการพิมพ์ แล้วระบุจำนวนสำเนาเมื่อภาพถ่ายที่ต้องการแสดงขึ้น
-
-
การสลับกลุ่ม
แตะเพื่อสลับกลุ่มภาพถ่าย
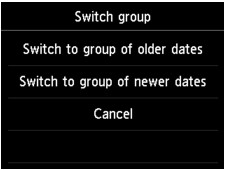
ดูรายละเอียด:
-
ตั้งค่า(Settings)
แตะเพื่อแสดงหน้าจอ ตั้งค่า(Settings)
คุณสามารถเปลี่ยนการตั้งค่าของขนาดหน้า ชนิดสื่อสิ่งพิมพ์ คุณภาพการพิมพ์ และอื่น ๆ
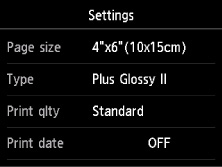
สำหรับรายละเอียดรายการการตั้งค่า:
 รายการการตั้งค่าสำหรับการพิมพ์ภาพถ่ายโดยใช้แผงการทำงานของเครื่อง
รายการการตั้งค่าสำหรับการพิมพ์ภาพถ่ายโดยใช้แผงการทำงานของเครื่อง -
การขยายเข้า
แตะเพื่อขยายเข้าบนภาพถ่าย
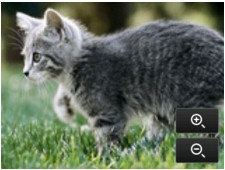
ดูรายละเอียด:
-
การระบุวันที่
แตะเพื่อเลือกภาพถ่ายพร้อมทั้งระบุวันที่ (วันที่แก้ไขข้อมูลล่าสุด)
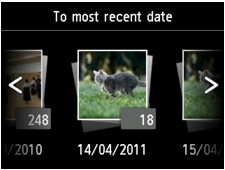
ดูรายละเอียด:
-
แสดงหลากหลาย
แตะเพื่อแสดงภาพถ่ายหลายภาพในคราวเดียวกัน
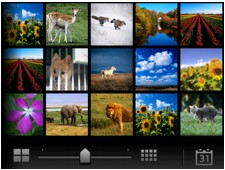
สำหรับรายละเอียดเกี่ยวกับวิธีการแสดง:
-
-
-
กดปุ่ม สี(Color)
เครื่องจะเริ่มการพิมพ์
 หมายเหตุ
หมายเหตุ
-
หากต้องการยกเลิกการพิมพ์ ให้กดปุ่ม Stop
-
ในระหว่างประมวลผลงานพิมพ์ คุณสามารถเพิ่มงานพิมพ์ได้ (สำรองพิมพ์รูปถ่าย)
การเพิ่มไว้ในงานพิมพ์
คุณสามารถเพิ่มงานพิมพ์ (สำรองพิมพ์รูปถ่าย) เมื่อพิมพ์รูปถ่าย
ปฏิบัติตามขั้นตอนด้านล่างนี้เพื่อเพิ่มงานพิมพ์
-
เลื่อนภาพถ่ายขณะที่พิมพ์เพื่อเลือกภาพถ่ายถัดไป
 หมายเหตุ
หมายเหตุ-
ขณะที่คุณเลือกภาพถ่าย เครื่องจะพิมพ์ภาพถ่ายสงวน
-
ไอคอนภาพถ่ายสงวน
 ปรากฏขึ้นบนภาพถ่ายที่รวมในงานพิมพ์
ปรากฏขึ้นบนภาพถ่ายที่รวมในงานพิมพ์
-
-
ระบุจำนวนชุดสำหรับแต่ละรูปภาพ
 หมายเหตุ
หมายเหตุ-
ในระหว่างประมวลผลงานพิมพ์ คุณจะไม่สามารถเปลี่ยนการตั้งค่าสำหรับ ขนาด(Page size) หรือ ชนิด(Type) บนหน้าจอการยืนยันการตั้งค่าการพิมพ์ การตั้งค่านี้จะมีผลเท่ากับการตั้งค่าสำหรับภาพถ่ายที่รวมในงานพิมพ์
-
-
กดปุ่ม สี(Color)
ภาพถ่ายที่อยู่ในภาพถ่ายสงวนจะถูกพิมพ์ตามภาพถ่ายที่เริ่มทำการพิมพ์แล้ว
หากคุณต้องการพิมพ์รูปถ่ายเพิ่ม ให้ดำเนินการขั้นที่ 1 อีกครั้ง
 หมายเหตุ
หมายเหตุ
-
ในระหว่างการประมวลผลงานพิมพ์ คุณไม่สามารถแสดงหน้าจอหน้าแรก ให้เปลี่ยนเมนูการพิมพ์ หรือพิมพ์จากคอมพิวเตอร์หรืออุปกรณ์อื่น ๆ
-
ในระหว่างประมวลผลงานพิมพ์ ภาพถ่ายในกลุ่มอื่นจะไม่ถูกเลือก
-
หากกดปุ่ม Stop ขณะพิมพ์งาน หน้าจอสำหรับเลือกวิธีการยกเลิกการสำรองจะปรากฏขึ้น หากคุณแตะ ยกเลิกการจองทั้งหมด(Cancel all reservations) คุณจะสามารถยกเลิกการพิมพ์ภาพถ่ายทั้งหมดได้ หากคุณแตะ ยกเลิกการจองครั้งล่าสุด(Cancel the last reservation) คุณจะสามารถยกเลิกการพิมพ์งานครั้งล่าสุด
-
หากมีงานพิมพ์หลายชิ้น ไม่สามารถเพิ่มการสงวนงานพิมพ์ได้ กรุณารอสักครู่และดำเนินการซ้ำ(Cannot reserve more print jobs. Please wait a while and redo the operation.) อาจแสดงขึ้นบนหน้าจอสัมผัส ในกรณีนี้ รอสักครู่ จากนั้นเพิ่มไว้ในงานพิมพ์

