การทำสำเนาแบบสองด้าน
เมื่อคุณเลือก 2-ด้าน(2-sided) สำหรับ พิมพ์ 2-ด้าน(2-sidedPrintSetting) ใน ทำสำเนา(Copy) คุณสามารถทำสำเนาต้นฉบับสองหน้าไว้บนทั้งสองด้านของกระดาษแผ่นหนึ่ง
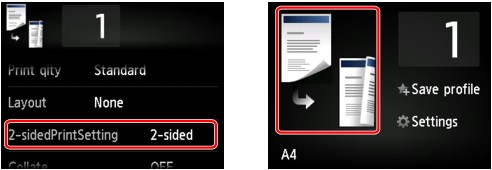
เลือก 2-ด้าน(2-sided) จากนั้นแตะ OK
หากคุณแตะ ขั้นสูง(Advanced) ด้วย 2-ด้าน(2-sided) ถูกเลือก คุณสามารถระบุการวางแนวและด้านเย็บเล่มของต้นฉบับ
-
เมื่อคุณเลือก วางแนว:แนวตั้ง(Orientation: Portrait) และ ผล:เข้าเล่มยาว(Output: Long side bind):
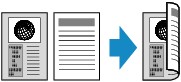
-
เมื่อคุณเลือก วางแนว:แนวตั้ง(Orientation: Portrait) และ ผล:เข้าเล่มสั้น(Output: Short side bind):
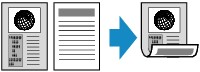
-
เมื่อคุณเลือก วางแนว:แนวนอน(Orientation: Landscape) และ ผล:เข้าเล่มยาว(Output: Long side bind):

-
เมื่อคุณเลือก วางแนว:แนวนอน(Orientation: Landscape) และ ผล:เข้าเล่มสั้น(Output: Short side bind):
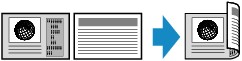
หลังจากเลือกด้านเย็บเล่ม คุณจะสามารถเลือกว่าคุณจะใช้หน้าจอดูภาพตัวอย่างหรือไม่ หากคุณแตะ เปิด(ON) หน้าจอดูภาพตัวอย่างจะแสดงขึ้น เพื่อให้คุณสามารถตรวจสอบการวางแนว
 หมายเหตุ
หมายเหตุ
-
การตั้งค่าการทำสำเนาแบบสองด้านสามรถใช้รวมกันกับ ทำสำเนา 2ใน1(2-on-1 copy) หรือ ทำสำเนา 4ใน1(4-on-1 copy)
-
หากคุณทำสำเนาเป็นขาวดำ ความเข้มการพิมพ์ของการทำสำเนาแบบสองด้านอาจแตกต่างกันไปกับการทำสำเนาแบบด้านเดียว
เมื่อวางต้นฉบับลงบนกระจกแท่นวาง:
-
ก่อนการสแกน:
เมื่อคุณเลือก 2-ด้าน(2-sided) สำหรับ พิมพ์ 2-ด้าน(2-sidedPrintSetting) และฟังก์ชันภาพตัวอย่างทำงาน เครื่องจะเริ่มการสแกนล่วงหน้าก่อนการสแกนต้นฉบับ เมื่อสแกนล่วงหน้าเสร็จแล้ว หน้าจอต่อไปนี้ (หน้าจอภาพตัวอย่าง) จะแสดงขึ้นบนจอ LCD
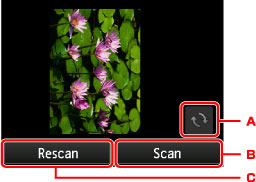
-
แตะเพื่อหมุนต้นฉบับ 180 องศา
-
แตะเพื่อเริ่มการสแกนต้นฉบับ
-
แตะเพื่อสแกนต้นฉบับอีกครั้ง
-
-
หลังการสแกน:
หน้าจอด้านล่างนี้ปรากฏขึ้นหลังจากที่สแกนต้นฉบับแต่ละแผ่น
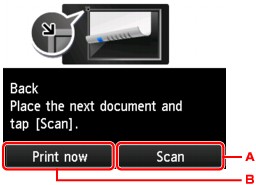
-
แตะเพื่อเริ่มการสแกนต้นฉบับ
นำแผ่นของต้นฉบับออกจากกระจกแท่นวางหลังจากการสแกน และป้อนแผ่นต่อไปบนกระจกแท่นวาง จากนั้นแตะ สแกน(Scan)
-
แตะเพื่อเริ่มการทำสำเนาต้นฉบับที่สแกนแล้ว
 หมายเหตุ
หมายเหตุ-
คุณสามารถเพิ่มงานทำสำเนาในขณะที่กำลังพิมพ์
-


