การทำสำเนา
เนื้อหาส่วนนี้อธิบายถึงขั้นตอนการทำสำเนาโดยใช้ ทำสำเนา(Copy)
-
เลื่อนหน้าจอหน้าแรก แล้วแตะที่
 ทำสำเนา(Copy)
ทำสำเนา(Copy)หน้าจอสแตนด์บายสำหรับการทำสำเนาจะแสดงขึ้น
-
ระบุการตั้งค่าตามที่จำเป็น
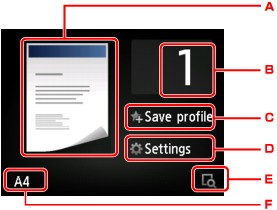
-
ทำสำเนาเค้าโครงแสดงขึ้น
สลับเค้าโครง (หน้าเดียว/2 หน้าใน 1 กระดาษ/ทั้งสองหน้า)
-
แตะเพื่อระบุจำนวนชุดของสำเนา
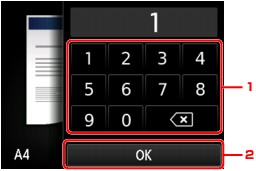
-
แตะตัวเลขเพื่อระบุจำนวนชุดของสำเนา
-
แตะเพื่อยืนยันจำนวนชุดของสำเนา
-
-
แตะเพื่อลงทะเบียนการตั้งค่าการพิมพ์ปัจจุบันตามการกำหนดการตั้งค่าเอง
-
แตะเพื่อแสดงรายการการตั้งค่าการพิมพ์
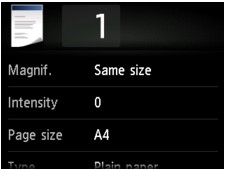
สำหรับรายละเอียดรายการการตั้งค่า:
-
แตะเพื่อดูภาพตัวอย่างของภาพที่พิมพ์ออกมาบนหน้าจอดูภาพตัวอย่าง

ดูรายละเอียด:
-
แตะเพื่อระบุขนาดหน้า
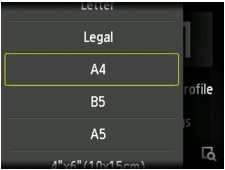
-
-
กดปุ่ม สี(Color) สำหรับการทำสำเนาสี หรือปุ่ม สีดำ(Black) สำหรับการทำสำเนาขาวดำ
เครื่องจะเริ่มการทำสำเนา
เอาต้นฉบับออกจากกระจกแท่นวาง หรือจากช่องออกเอกสารหลังจากการทำสำเนาเสร็จสมบูรณ์
 ข้อสำคัญ
ข้อสำคัญ-
หากคุณป้อนต้นฉบับลงบนกระจกแท่นวาง อย่าเปิดฝาครอบเอกสาร หรือนำต้นฉบับออกในขณะที่ กำลังสแกนเอกสาร...(Scanning document...) แสดงอยู่บนหน้าจอสัมผัส
-
หากคุณป้อนต้นฉบับใน ADF ห้ามย้ายต้นฉบับออกจนกว่าการทำสำเนาจะเสร็จสมบูรณ์
 หมายเหตุ
หมายเหตุ-
หากต้องการยกเลิกการทำสำเนา ให้กดปุ่ม Stop
-
หากคุณวางต้นฉบับบนกระจกแท่นวาง คุณสามารถเพิ่มงานทำสำเนาขณะกำลังพิมพ์ได้
-
เมื่อมีข้อความที่แจ้งคุณว่ามีการจำกัดการดำเนินงานเปิดใช้งานอยู่ โปรดติดต่อผู้ดูแลระบบของเครื่องที่คุณใช้อยู่
สำหรับรายละเอียดเกี่ยวกับการจำกัดการดำเนินงานของเครื่อง:
-
การเพิ่มงานทำสำเนา (สำรองทำสำเนา)
หากคุณวางต้นฉบับบนกระจกแท่นวาง คุณสามารถเพิ่มงานทำสำเนาขณะกำลังพิมพ์ได้ (สำรองทำสำเนา)
หน้าจอด้านล่างจะแสดงขึ้นเมื่อคุณสามารถเพิ่มงานทำสำเนา
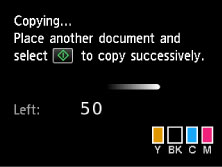
วางต้นฉบับลงบนกระจกแท่นวาง และกดปุ่มเดียวกันกับ (ปุ่ม สี(Color) หรือปุ่ม สีดำ(Black)) ปุ่มที่คุณกดก่อนหน้านี้
 ข้อสำคัญ
ข้อสำคัญ
-
เมื่อคุณวางต้นฉบับบนกระจกแท่นวาง ให้ย้ายฝาครอบเอกสารอย่างเบามือ
 หมายเหตุ
หมายเหตุ
-
เมื่อ สภาพ(Print qlty) (คุณภาพการพิมพ์) ตั้งค่าเป็น สูง(High) หรือคุณป้อนต้นฉบับลงใน ADF คุณจะไม่สามารถเพิ่มการทำสำเนางานได้
-
เมื่อคุณเพิ่มงานทำสำเนา จำนวนชุดหรือการตั้งค่า เช่น ขนาดหน้าหรือชนิดสื่อสิ่งพิมพ์จะไม่สามารถเปลี่ยนได้
-
หากกดปุ่ม Stop ขณะสำรองทำสำเนากำลังดำเนินการ หน้าจอสำหรับเลือกวิธีการยกเลิกการทำสำเนาจะปรากฏขึ้น หากคุณแตะ ยกเลิกการจองทั้งหมด(Cancel all reservations) คุณจะสามารถยกเลิกการทำสำเนาข้อมูลที่สแกนทั้งหมดได้ หากคุณแตะ ยกเลิกการจองครั้งล่าสุด(Cancel the last reservation) คุณจะสามารถยกเลิกการทำสำเนางานครั้งล่าสุด
-
หากคุณตั้งค่าเอกสารของหลายหน้าเพื่อเพิ่มการทำสำเนางาน ไม่สามารถเพิ่มงานทำสำเนาได้มากกว่านี้ กรุณารอสักครู่และดำเนินการใหม่(Cannot add more copy jobs. Please wait a while and redo the operation.) อาจปรากฏขึ้นบนหน้าจอสัมผัส แตะ OK และรอสักครู่ จากนั้นลองทำสำเนาอีกครั้ง
-
หาก สำรองงานทำสำเนาล้มเหลว ติดตั้งใหม่จากเริ่มแรก(Failed to reserve the copy job. Start over from the beginning.) ปรากฏขึ้นบนหน้าจอสัมผัสขณะสแกน ให้แตะ OK แล้วกดปุ่ม Stop เพื่อยกเลิกการทำสำเนา หลังจากนั้น คัดลอกเอกสารที่ยังทำสำเนาไม่เสร็จสิ้น


