Друк документів (PDF-файлів), збережених у флеш-пам’яті USB
Можна друкувати файли PDF, зіскановані за допомогою панелі керування апарата, файли PDF, збережені на USB-пристрої під час отримання факсів, або файли PDF, створені за допомогою Canon IJ Scan Utility (прикладної програми, сумісної з апаратом) з USB-пристрою.
 Примітка
Примітка
-
Із флеш-пам’яті USB можна друкувати PDF-файли, які відповідають наведеним нижче умовам. Файли PDF, відмінні від указаних нижче, не можна надрукувати, навіть якщо вони відображаються у списку документів.
-
Файли PDF, зіскановані за допомогою панелі керування апарата та збережені на USB-пристрої, коли для параметра Формат (Format) установлено значення PDF або Компактний PDF (Compact PDF) (Розширення: .pdf)
Докладніші відомості про сканування за допомогою панелі керування апарата див. у розділі
 Збереження зісканованих даних на USB-пристрої з панелі керування апарата
Збереження зісканованих даних на USB-пристрої з панелі керування апарата -
PDF-файли, збережені у флеш-пам’яті USB під час отримання факсів (Розширення: .pdf)
Докладніше про збереження отриманих факсів у флеш-пам’яті USB див.:
-
Файли PDF, створені за допомогою Canon IJ Scan Utility (прикладної програми з комплекту поставки апарата) (Розширення: .pdf)
Окрім наведених нижче даних.
-Шифровані дані
-Дані обсягом більше 2 ГБ
-Дані з зображеннями, зіскановані з роздільною здатністю 9601 пікселів або більше по вертикалі та горизонталі
Докладно про створення PDF-файлів із використанням програми Canon IJ Scan Utility (прикладної програми з комплекту поставки апарата) див. у розділі
-
-
Вставте USB-пристрій у порт для USB-пристрою.
 Важливо
Важливо-
Якщо флеш-пам’ять USB вже вставлено для автоматичного збереження отриманих факсів, друкувати документи не можна, навіть якщо встановлено флеш-пам’ять USB, що містить дані документа.
У такому разі встановіть для параметра Параметри автозбереження (Auto save setting) в розділі Параметри факсу (FAX settings) значення ВИМК. (OFF) і вийміть USB-пристрій для збереження факсів, а потім вставте USB-пристрій із документами.
-
-
Проведіть пальцем по екрану «ПОЧАТОК», потім торкніться піктограми
 Відкрити носій (Access medium).
Відкрити носій (Access medium).відображається список документів.
 Примітка
Примітка-
Якщо у флеш-пам’яті USB збережено і фотографії, і PDF-файли, з’явиться екран підтвердження вибору файлу для друку. На відображеному екрані торкніться елемента Друкувати документи (Print documents).
-
Якщо на USB-пристрої немає документів (файлів PDF), придатних для друку, на сенсорному екрані відобразиться повідомлення Дані підтримуваних типів не збережено. (Data of supported types are not saved.).
-
-
Виберіть документ для друку.
Список імен файлів
Режим попереднього перегляду
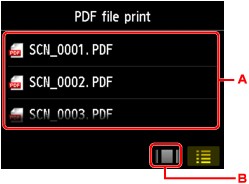
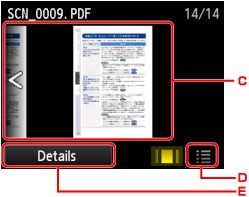
-
Проведіть пальцем для відображення імен документів, а потім торкніться документа, який потрібно надрукувати.
-
Торкніться, щоб перемкнутися в режим попереднього перегляду.
-
Проведіть пальцем для відображення попереднього вигляду документа, а потім торкніться документ для друку.
-
Торкніться, щоб перемкнутися в режим списку імен файлів.
-
Торкніться, щоб відобразити екран Докладно (Details).
 Примітка
Примітка-
Імена файлів можуть не відображатися належним чином у списку документів, якщо ім’я файлу є довгим або містить несумісні символи.
-
На екрані попереднього перегляду перша сторінка кожного файлу PDF відображається на сенсорному екрані. Окрім того, якщо документ в альбомному форматі, він відобразиться повернутим на 90 градусів.
-
Для деяких файлів PDF відображення попереднього перегляду може тривати довше або може бути обрізана частина попереднього перегляду.
-
Імена файлів PDF відображаються, хоча файли PDF не можна друкувати за допомогою панелі керування апарата. Якщо одна з наведених нижче умов стосується файлів PDF, їх друк неможливий.
-
Файли PDF, збережені за допомогою прикладної програми, відмінної від Canon IJ Scan Utility (прикладної програми, сумісної з апаратом)
-
Файли PDF, для яких недоступний екран попереднього перегляду (на екрані попереднього перегляду відображається «?»).
-
-
Бажано відобразити екран Докладно (Details) і перевірити, чи можна надрукувати файл PDF. Якщо одна з наведених нижче умов стосується файлу PDF, його друк неможливий.
-
Не вдається відобразити інформацію на екрані Докладно (Details).
-
Символи, які відрізняються від назви апарата або програми IJ Scan Utility, відображаються в розділі Програма (Created with).
-
-
Файли PDF, створені за допомогою прикладної програми, відмінної від Canon IJ Scan Utility (прикладної програми, сумісної з апаратом), не можна надрукувати, навіть якщо їх збережено з використанням Canon IJ Scan Utility.
-
-
За потреби вкажіть параметри.
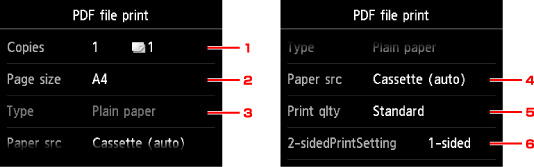
-
Копії (Copies)
Укажіть кількість копій.
-
Розм. ст. (Page size)
Виберіть розмір сторінки залежно від завантаженого паперу.
-
Тип (Type) (Тип носія)
Для типу паперу потрібно встановити значення Звичайний папір (Plain paper).
-
Дж. пап. (Paper src) (Джерело паперу)
Виберіть касету для подавання паперу.
Вибір пункту Касета (автом.) (Cassette (auto)) дає змогу настроїти апарат для подавання паперу з касети 2, якщо в касеті 1 закінчується папір, за наведених нижче умов.
-
Звичайний папір формату A4, Letter або Legal завантажено в касету 1 і в касету 2.
-
Для параметра Перем. автопод. (Auto feed switch) у розділі Параметри касети (Cassette settings) встановлено значення Так (Yes).
-
-
Якість (Print qlty) (Якість друку)
Вкажіть якість друку.
-
2-сторонній друк (2-sidedPrintSetting)
Виберіть двосторонній або односторонній друк.
Якщо вибрати параметр 2-стор. (2-sided) і торкнутися пункту Додатково (Advanced), можна зазначити орієнтацію та сторону для скріплення документа.
 Примітка
Примітка-
Коли назва апарата або програми IJ Scan Utility відображається в розділі Програма (Created with) на екрані Докладно (Details), можна вибрати значення 2-стор. (2-sided), щоб виконувати друк на обох сторонах одного аркуша паперу.
-
-
-
Натисніть кнопку Колір (Color) для виконання кольорового друку або кнопку Чорний (Black) для виконання чорно-білого друку.
Апарат почне друк.
 Примітка
Примітка
-
Можна надрукувати до 250 сторінок за раз. У разі спроби надрукувати більше ніж 250 сторінок файлу PDF, на сенсорному екрані відобразиться повідомлення Зазначений файл PDF містить забагато сторінок. Сторінки з номерами, що перевищ. макс. число стор. для друку, не буде надруков. Продовжити? (The specified PDF file contains too many pages. The pages exceeding the number of printable pages will not be printed. Continue?) Щоб почати друк, торкніться кнопки Так (Yes). Якщо потрібно надрукувати більше 250 сторінок файлу PDF, надрукуйте їх із комп’ютера.
-
Залежно від файлу PDF друк може відбутися з поворотом на 90 градусів.
-
Якщо розмір документа більший, ніж розмір сторінки, указаний на апараті, документ буде надрукований зі зменшеним розміром. У такому випадку тонкі лінії на документі можуть не бути надрукованими або зображання можуть бути зміщеними.
-
Для деяких файлів PDF може відобразитися повідомлення про помилку перед початком друку або під час нього.
Докладніше про це див. у розділі Відображення повідомлення.

