Створення копій
У цьому розділі описано процедуру копіювання за допомогою параметра Копіюв. (Copy).
-
Проведіть пальцем по екрану ПОЧАТОК і торкніться піктограми
 Копіюв. (Copy).
Копіюв. (Copy).Відобразиться екран режиму очікування копіювання.
-
Розташуйте оригінальний документ на склі експонування або завантажте його в ПАПД.
-
За потреби вкажіть параметри.
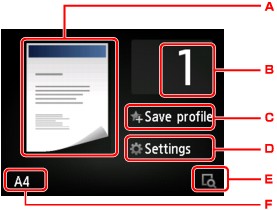
-
Відобразиться компонування копій.
Виберіть одне з компонувань (односторонній/2-на-1/двосторонній).
-
Торкніться, щоб вибрати кількість копій.
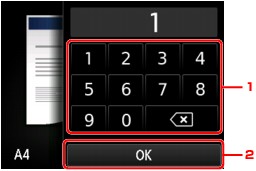
-
Торкніться потрібних цифр, щоб указати кількість копій.
-
Торкніться, щоб підтвердити кількість копій.
-
-
Торкніться, щоб зареєструвати наявні параметри друку як настроювані параметри.
-
Торкніться, щоб відобразити елементи параметрів друку.
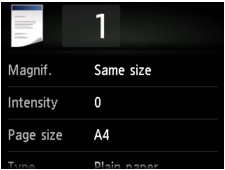
Детальніше про елементи настроювання див. у розділі
-
Торкніться, щоб переглянути зображення роздруківки на екрані попереднього перегляду.
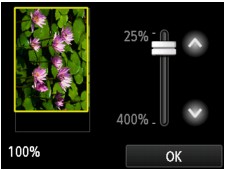
Докладніше див. у розділі
-
Торкніться, щоб зазначити розмір сторінки.
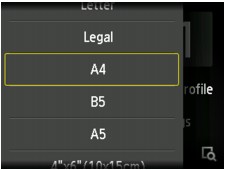
-
-
Натисніть кнопку Колір (Color) для копіювання в кольорі або кнопку Чорний (Black) для виконання чорно-білого копіювання.
Апарат розпочне копіювання.
Після завершення копіювання заберіть оригінал зі скла експонування або з отвору виведення документів.
 Важливо
Важливо-
Якщо оригінал розташовано на склі експонування, не відкривайте кришку для притиснення документів і не забирайте оригінал, поки на сенсорному екрані відображається повідомлення Сканування документа... (Scanning document...).
-
Якщо оригінал завантажено до ПАПД, не виймайте оригінал, доки не завершиться процес копіювання.
 Примітка
Примітка-
Щоб скасувати копіювання, натисніть кнопку Стоп (Stop).
-
Якщо оригінал розміщено на склі експонування, під час друку можна додати завдання копіювання.
-
Якщо з’явиться повідомлення про обмеження використання, зверніться до адміністратора свого апарата.
Докладніше про обмеження використання апарата див у розділі:
-
Додавання завдання копіювання (Резервування копіювання)
Якщо оригінал розміщено на склі експонування, під час друку можна додати завдання копіювання (Резервування копіювання).
Наведений нижче екран відображається, якщо можна додати завдання копіювання.
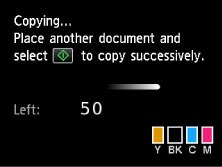
Розмістіть оригінал на склі експонування та натисніть ту саму кнопку (Колір (Color) або Чорний (Black)), яку ви натискали раніше.
 Важливо
Важливо
-
У разі розміщення оригіналу на склі експонування рухайте кришку для притиснення документів обережно.
 Примітка
Примітка
-
Якщо для параметра Якість (Print qlty) (якість друку) установлено значення Висока (High) або оригінал завантажено в ПАПД, додати завдання копіювання не можна.
-
У разі додавання завдання копіювання кількість копій або такі параметри, як формат сторінки або тип носія, не можна змінити.
-
Якщо під час резервування копіювання натиснути кнопку Стоп (Stop), відобразиться екран вибору методу скасування копіювання. Дотиком до пункту Скасув. всі зарезерв. завдання (Cancel all reservations) скасовується копіювання всіх даних сканування. Дотиком до пункту Скас. останнє зарезерв. завд. (Cancel the last reservation) скасовується останнє завдання копіювання.
-
Якщо до документа, що складається з дуже великої кількості сторінок, додати завдання копіювання, на сенсорному екрані може відобразитися повідомлення На вдається додати завдання копіювання. Зачекайте деякий час і повторіть операцію. (Cannot add more copy jobs. Please wait a while and redo the operation.). Торкніться кнопки OK і зачекайте, а потім повторіть спробу копіювання.
-
Якщо під час сканування на сенсорному екрані відобразиться повідомлення Не вдається зарезервувати завдання копіювання. Почніть з початку. (Failed to reserve the copy job. Start over from the beginning.), щоб скасувати копіювання, натисніть кнопку OK, а потім — кнопку Стоп (Stop). Потім скопіюйте документи, копіювання яких не завершено.


