USB 플래시 드라이브에 저장된 사진 인쇄하기
USB 플래시 드라이브에 저장된 사진을 쉽게 인쇄할 수 있습니다.
-
USB 플래시 드라이브를 USB 플래시 드라이브 포트에 삽입합니다.
 중요
중요-
수신한 팩스를 자동으로 저장할 USB 플래시 드라이브를 이미 삽입한 경우, 사진 데이터가 들어 있는 USB 플래시 드라이브를 삽입한 경우에도 사진을 인쇄할 수 없습니다.
이런 경우에는 팩스 설정(FAX settings)의 자동 저장 설정(Auto save setting)을 OFF로 설정하고 팩스 저장을 위한 USB 플래시 드라이브를 제거한 다음 사진 데이터가 들어 있는 USB 플래시 드라이브를 삽입합니다.
-
-
홈페이지 화면을 넘긴 다음
 매체에 액세스(Access medium)를 누릅니다.
매체에 액세스(Access medium)를 누릅니다.사진 선택 화면이 표시됩니다.
 참고
참고-
USB 플래시 드라이브에 사진 파일 및 PDF 파일이 모두 저장되어 있을 경우, 인쇄할 파일을 선택할 수 있는 확인 화면이 표시됩니다. 표시된 화면에서 사진 인쇄(Print photos)를 누릅니다.
-
USB 플래시 드라이브에 인쇄 가능한 사진 데이터가 저장되어 있지 않을 경우, 터치 스크린에 지원되는 형식의 데이터가 저장되지 않았습니다.(Data of supported types are not saved.)가 표시됩니다.
-
USB 플래시 드라이브에 2,000장 이상의 사진 데이터가 저장된 경우, 사진 데이터는 자동으로 최근 사진부터 시간 순서대로(마지막 수정 날짜 기준) 2,000장씩 그룹으로 나뉩니다. 터치 스크린에 표시된 메시지를 확인한 다음 OK를 누릅니다.
-
-
필요에 따라 설정을 지정합니다.
-
인쇄할 사진을 선택하려면:
사진을 선택하려면 가로로 넘깁니다.
"A"를 눌러 사진을 선택할 수도 있습니다.
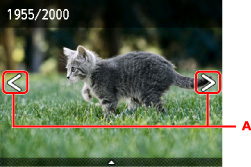
컬러(Color) 버튼을 누르면 표시된 사진 한 장을 인쇄할 수 있습니다.
-
표시 방법, 매수 또는 인쇄 설정을 변경하려면:
표시된 사진의 가운데 근처를 눌러 메뉴를 표시합니다.
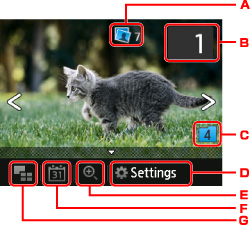
-
총 매수
총 매수가 표시됩니다.
누르면 총 매수 확인(Check total no. of copies) 화면이 표시되고 각 사진의 매수를 확인할 수 있습니다. 총 매수 확인(Check total no. of copies) 화면에서 각 사진의 매수를 변경할 수 있습니다.
-
매수
매수를 지정하려면 누릅니다.
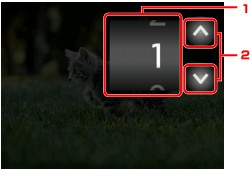
-
매수를 지정하려면 세로로 넘깁니다.
사진 선택 화면을 표시하려면 누릅니다.
-
매수를 지정하려면 누릅니다.
매수를 10부 단위로 지정하려면 길게 터치합니다.
 참고
참고-
각 사진에 대해 매수를 지정할 수 있습니다. 인쇄할 사진을 표시한 다음 원하는 사진이 표시되면 매수를 지정합니다.
-
-
그룹 전환하기
사진 그룹을 전환하려면 누릅니다.
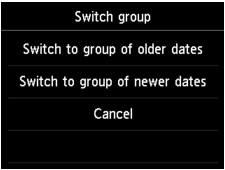
자세한 내용:
-
설정(Settings)
설정(Settings) 화면을 표시하려면 누릅니다.
페이지 크기, 용지 종류, 인쇄 품질 등 설정을 변경할 수 있습니다.
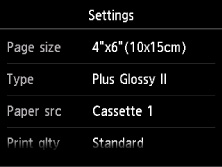
설정 항목에 대한 자세한 내용:
-
확대하기
사진을 확대하려면 누릅니다.
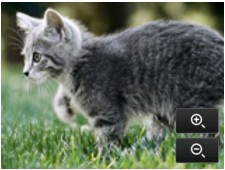
자세한 내용:
-
날짜 지정
날짜(데이터의 마지막 수정 날짜)를 지정하여 사진을 선택하려면 누릅니다.
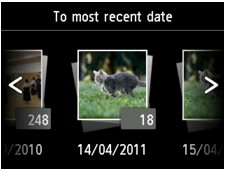
자세한 내용:
-
여러 장 표시
여러 장의 사진을 한 번에 표시하려면 누릅니다.
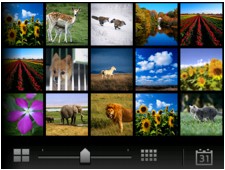
표시 방법에 대한 자세한 내용:
-
-
-
컬러(Color) 버튼을 누릅니다.
기기에서 인쇄가 시작됩니다.
 참고
참고
-
인쇄를 취소하려면 중지(Stop) 버튼을 누릅니다.
-
인쇄 작업을 처리하는 동안 인쇄 작업을 추가할 수 있습니다(사진 인쇄 예약).
인쇄 작업 추가하기
사진을 인쇄하는 동안 인쇄 작업(사진 인쇄 예약)을 추가할 수 있습니다.
아래의 절차에 따라 인쇄 작업을 추가하십시오.
-
다음 사진을 선택하려면 인쇄하는 동안 사진을 넘깁니다.
 참고
참고-
사진을 선택하는 동안 기기에서 예약된 사진이 인쇄됩니다.
-
인쇄 작업에 포함된 사진에
 예약된 사진 아이콘이 나타납니다.
예약된 사진 아이콘이 나타납니다.
-
-
각 사진의 매수를 지정합니다.
 참고
참고-
인쇄 작업을 처리할 때 인쇄 설정 확인 화면에서 크기(Page size) 또는 종류(Type)의 설정을 변경할 수 없습니다. 이 설정은 인쇄 작업에 포함된 사진의 설정과 동일합니다.
-
-
컬러(Color) 버튼을 누릅니다.
이미 인쇄가 시작된 사진 옆에 있는 예약된 사진이 인쇄됩니다.
사진을 더 인쇄하려면 1단계부터 작업을 다시 수행합니다.
 참고
참고
-
인쇄 작업을 처리하는 동안 홈페이지 화면을 표시하거나 인쇄 메뉴를 변경하거나 컴퓨터 또는 다른 장치에서 인쇄할 수 없습니다.
-
인쇄 작업을 처리하는 동안 다른 그룹의 사진을 선택할 수 없습니다.
-
인쇄 작업을 처리하는 동안 중지(Stop) 버튼을 누르면 예약 취소 방법 선택 화면이 표시됩니다. 모든 예약 취소(Cancel all reservations)를 누르면 모든 사진 인쇄를 취소할 수 있습니다. 마지막 예약 취소(Cancel the last reservation)를 누르면 마지막 인쇄 작업을 취소할 수 있습니다.
-
인쇄 작업이 많은 경우, 터치 스크린에 더 많은 인쇄 작업을 예약할 수 없습니다. 잠시만 기다린 후 작업을 다시 실행하십시오.(Cannot reserve more print jobs. Please wait a while and redo the operation.)가 표시될 수 있습니다. 이런 경우에는 잠시 기다렸다가 인쇄 작업을 추가합니다.


